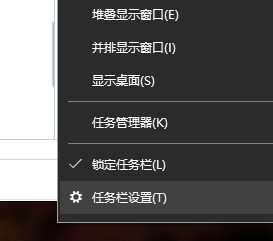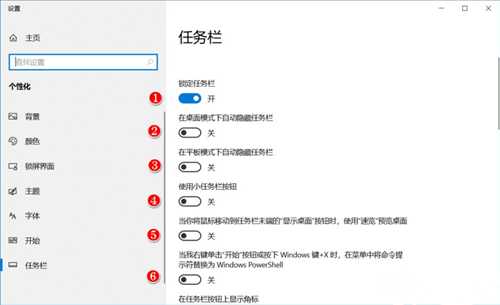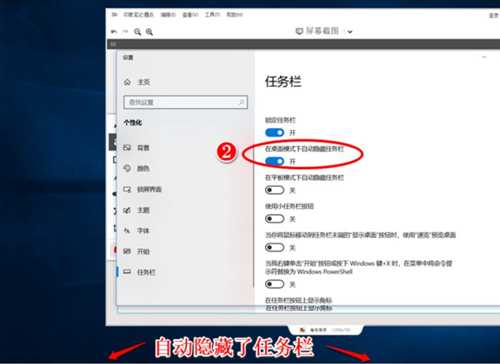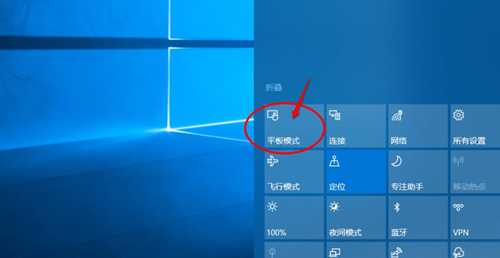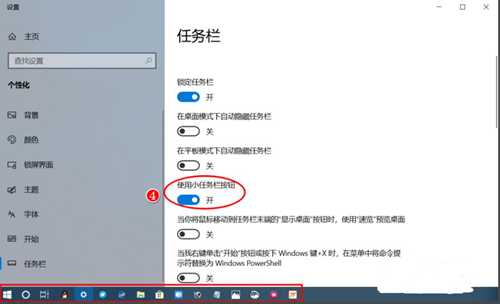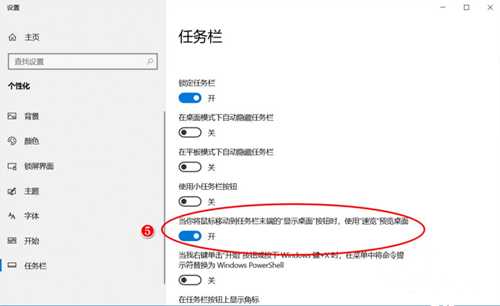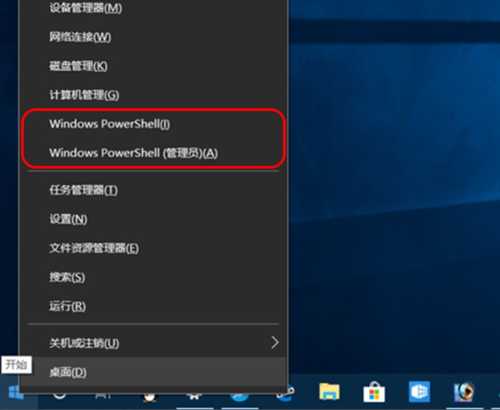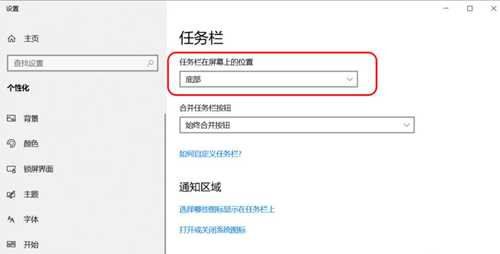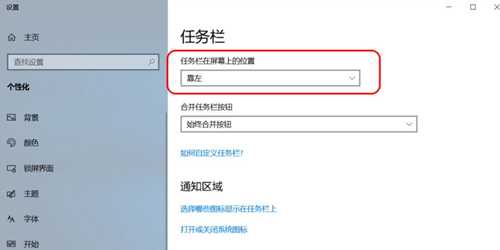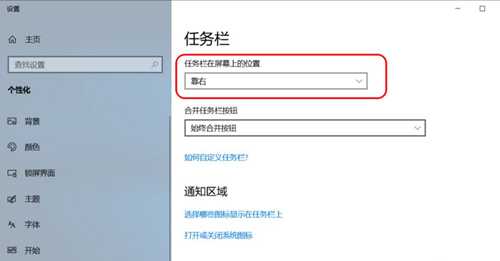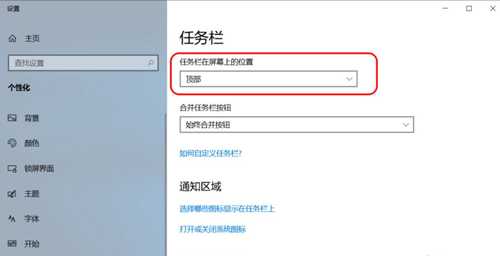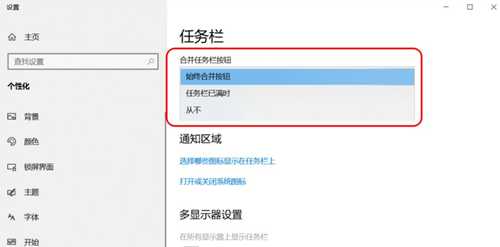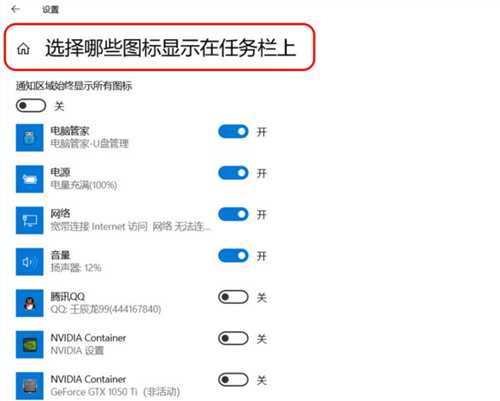Win10任务栏设置方法分享
Win10作为现在用户最多Windows操作系统,拥有一大批忠实用户,但是还有很多人不清楚Win10一些基础设置,对于这种情况,小编就来和大家分享Win10任务栏设置方法,感兴趣玩家们一起来看看吧。
1、右键点击系统桌面底部任务栏中空白处,在右键菜单中点击:任务栏设置(T);
2、在打开任务栏窗口中,我们可以看到图示中锁定任务栏,如果让开关处于【开】位置,即锁定了任务栏(默认) ;
3、系统默认开关都处于【关】位置,在桌面模式下自动隐藏任务栏 开关处于【开】位置,则:系统桌面上任务栏自动隐藏了;
4、在操作中心,选择电脑处于平板模式,在平板模式下自动隐藏任务栏 开关处于【开】位置,则:系统桌面上任务栏也自动隐藏了;
5、如果使用小任务栏按纽 开关处于【开】位置,则:系统桌面底部任务栏中图标变小了;
6、当你将鼠标移动到任务栏末端【显示桌面】时,使用速览预览桌面开关处于【开】位置,则:我们将鼠标移动到任务栏最右端时,就可以预览系统桌面;
7、当我右键单击【开始】按纽或按下Windows 键+X时,在菜单中将命令提示符替换为Windows PowerShell 开关处于【开】位置时,则开始右键菜单中命令提示符(管理员)(A)将替换为:Windows PowerShell(管理员)(A)命令提示符(C)将替换为:Windows PowerShell(I);
8、我们在任务栏窗口中下拉到【任务栏在屏幕上位置】,在此处可以调整任务栏在屏幕上位置,现在位置为【底部】,则任务栏停靠在屏幕底部;
9、如果我们将任务栏在屏幕上位置调整到【靠左】,则任务栏停靠在屏幕左侧;
10、如果我们将任务栏在屏幕上位置调整到【靠右】,则任务栏停靠在屏幕右侧;
11、如果我们将任务栏在屏幕上位置调整到【顶部】,则任务栏停靠在屏幕顶部;
12、再下拉,我们可以在【合并任务栏按纽】设置:始终合并按纽、任务栏已满时和从不三种方式;
13、另外,我们还可以设置 选择哪些图标显示在任务栏上 及 打开或关闭系统图标等。
以上就是小编为大家整理Win10任务栏设置教程,希望能对大家有所帮助。
更新日志
- 黄乙玲1988-无稳定的爱心肝乱糟糟[日本东芝1M版][WAV+CUE]
- 群星《我们的歌第六季 第3期》[320K/MP3][70.68MB]
- 群星《我们的歌第六季 第3期》[FLAC/分轨][369.48MB]
- 群星《燃!沙排少女 影视原声带》[320K/MP3][175.61MB]
- 乱斗海盗瞎6胜卡组推荐一览 深暗领域乱斗海盗瞎卡组分享
- 炉石传说乱斗6胜卡组分享一览 深暗领域乱斗6胜卡组代码推荐
- 炉石传说乱斗本周卡组合集 乱斗模式卡组最新推荐
- 佟妍.2015-七窍玲珑心【万马旦】【WAV+CUE】
- 叶振棠陈晓慧.1986-龙的心·俘虏你(2006复黑限量版)【永恒】【WAV+CUE】
- 陈慧琳.1998-爱我不爱(国)【福茂】【WAV+CUE】
- 咪咕快游豪礼放送,百元京东卡、海量欢乐豆就在咪咕咪粉节!
- 双11百吋大屏焕新“热”,海信AI画质电视成最大赢家
- 海信电视E8N Ultra:真正的百吋,不止是大!
- 曾庆瑜1990-曾庆瑜历年精选[派森][WAV+CUE]
- 叶玉卿1999-深情之选[飞图][WAV+CUE]