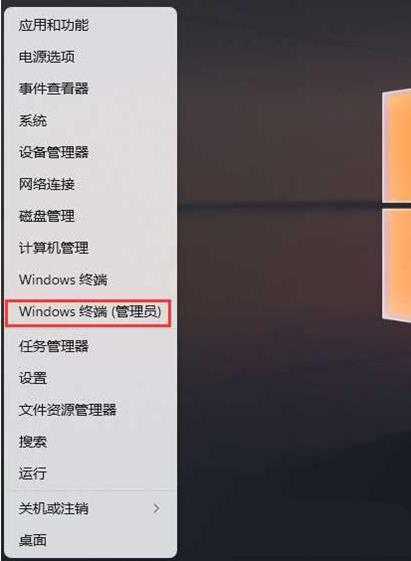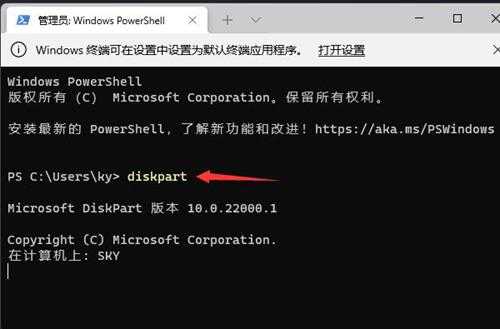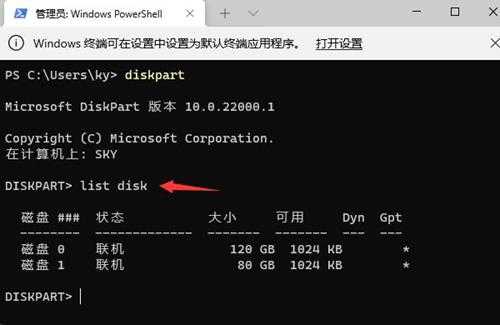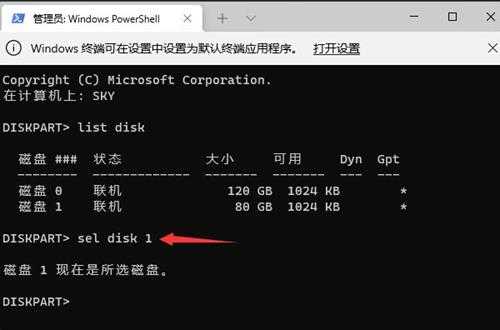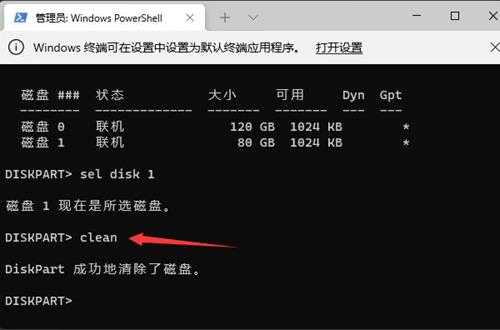win11系统格式化c盘操作教程分享
最近有位win11系统用户在使用电脑的时候,却发现电脑的c盘空间满了,用户想要格式化c盘,但是不知道应该怎么操作,为此非常苦恼,那么win11系统如何格式化c盘呢?今天u深度u盘启动盘制作工具为大家介绍win11系统格式化c盘的操作教程。
操作步骤:
1、首先,按键盘上的 Win + X 组合键,或右键点击任务栏底部的Windows开始图标,在打开的隐藏菜单项中,选择Windows 终端 (管理员)。如图所示:
2、管理员: Windows PowerShell窗口,输入并按回车执行 diskpart 命令。如图所示:
3、输入并按回车执行 list disk 命令,可以查看电脑共有多少个磁盘(包括U盘)。如图所示:
4、输入并按回车执行 sel disk 1 命令(1代表需要选中的磁盘,注意千万不要选错)。如图所示:
5、输入并按回车执行 clean 命令,成功后,会提示清除完成。如图所示:
关于win11系统格式化c盘的操作教程就为小伙们详细介绍到这边了,如果用户们使用电脑的时候不知道如何格式化c盘,可以参考上述方法步骤进行操作哦,希望本篇教程对大家有所帮助。
P70系列延期,华为新旗舰将在下月发布
3月20日消息,近期博主@数码闲聊站 透露,原定三月份发布的华为新旗舰P70系列延期发布,预计4月份上市。
而博主@定焦数码 爆料,华为的P70系列在定位上已经超过了Mate60,成为了重要的旗舰系列之一。它肩负着重返影像领域顶尖的使命。那么这次P70会带来哪些令人惊艳的创新呢?
根据目前爆料的消息来看,华为P70系列将推出三个版本,其中P70和P70 Pro采用了三角形的摄像头模组设计,而P70 Art则采用了与上一代P60 Art相似的不规则形状设计。这样的外观是否好看见仁见智,但辨识度绝对拉满。
更新日志
- 林墨《绿色的风》[320K/MP3][22.6MB]
- 林墨《绿色的风》[FLAC/分轨][98.61MB]
- 群星《奥运加油热歌精选》[320K/MP3][87.73MB]
- 2024的炼金龙魂是什么效果 英雄联盟炼金龙魂效果介绍
- lol全球总决赛2024冠军是哪个队伍 2024全球总决赛冠军介绍
- 英雄联盟zofgk是什么意思 英雄联盟zofgk解释一览
- 如何评价《剑星》联动《尼尔》新服装、照相模式?
- 华沙保时捷经销商展出911Turbo:强尼银手同款
- 《P5》战斗曲改编版获格莱美提名!2月2日公布获奖者
- 付娜《相思HQ》古筝专辑[原抓WAV+CUE]
- 群星.2011-电视剧原声《新水浒传》广东音像【WAV+CUE】
- 高胜美《高山情谣SHMCD+K2HD》2CD[低速原抓WAV+CUE]
- 群星《奥运加油热歌精选》[FLAC/分轨][455.15MB]
- 群星《赤热 电视剧音乐原声》[320K/MP3][80.76MB]
- 群星《赤热 电视剧音乐原声》[320K/MP3][427.21MB]