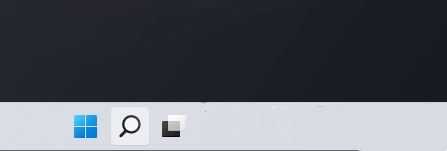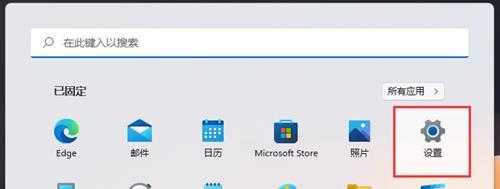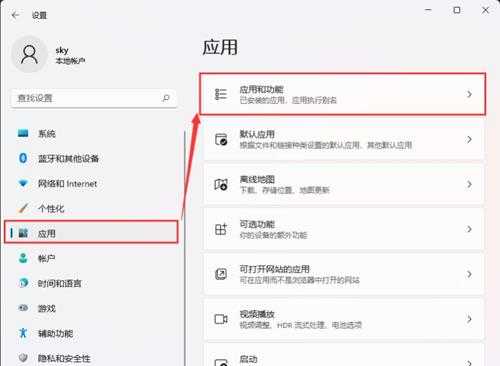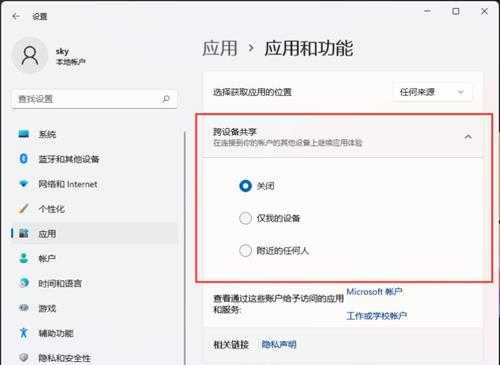神剑山庄资源网 Design By www.hcban.com
Win11跨设备共享怎么用?Win11系统打开跨设备共享功能的方法
Win11跨设备共享怎么用?Win11系统打开跨设备共享功能方法,很多用户不知道怎么操作,所以小编为大家带来Win11跨设备共享方法,为了让共享无缝工作,使用 Microsoft 帐户而不是系统上本地帐户很重要。此外,您必须在所有设备上使用相同 Microsoft 帐户。确保这些事项后,您可以通过以下方式配置共享设置。 Win11系统打开跨设备共享功能方法
1、首先,按键盘上Windows徽标键,或点击任务栏底部开始图标。
2、打开开始菜单窗口,找到并点击已固定应用下设置。
3、Windows 设置窗口,左侧点击应用,右侧点击应用和功能(已安装应用,应用执行别名)。
4、当前路径为:应用>应用和功能下,就可以对跨设备共享(在连接到你账户其他设备上继续应用体验)进行设置了。
1)关 – 选择此选项可关闭跨设备共享。
2)仅限我设备 – 选择此选项以仅允许在您设备之间共享。
3)附近任何人 – 选择此选项以允许在附近所有设备之间共享。
神剑山庄资源网 Design By www.hcban.com
神剑山庄资源网
免责声明:本站文章均来自网站采集或用户投稿,网站不提供任何软件下载或自行开发的软件!
如有用户或公司发现本站内容信息存在侵权行为,请邮件告知! 858582#qq.com
神剑山庄资源网 Design By www.hcban.com
暂无Win11跨设备共享怎么用?Win11系统打开跨设备共享功能的方法的评论...
更新日志
2024年11月13日
2024年11月13日
- 刘欢《雨中的树(新歌加精选)2CD》德国HD24K金碟[WAV+CUE]
- 郑源 《世间情歌》6N纯银SQCD[WAV+CUE][1G]
- 群星《粤潮2HQII》头版限量编号[低速原抓WAV+CUE][991M]
- 群星《2023好听新歌21》十倍音质 U盘音乐[WAV分轨][1G]
- 《热血传奇》双11感恩回馈 超值狂欢30天
- 原神5.2版本活动汇总 5.2版本活动有哪些
- 张敬轩.2010-NO.ELEVEN【环球】【WAV+CUE】
- 黄丽玲.2006-失恋无罪【艾回】【WAV+CUE】
- 阿达娃.2024-Laluna【W8VES】【FLAC分轨】
- 宝可梦大集结段位等级划分表大全 大集结段位一览
- 龙腾世纪影障守护者工坊与装备如何升级 工坊与装备升级说明
- 龙腾世纪影障守护者全成就攻略分享 龙腾世纪4全成就列表一览
- 《剑星》更新四套全新战衣!
- 卡普空老将伊津野英昭宣布入职腾讯光子 开发3A动作
- 38岁梅根·福克斯官宣怀孕:将迎来第四个孩子