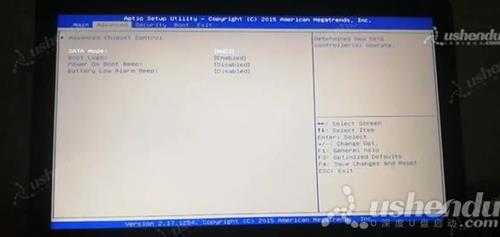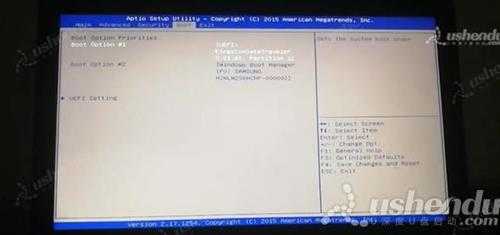神剑山庄资源网 Design By www.hcban.com
神舟战神G10-CU7PF笔记本如何通过bios设置u盘启动(神舟战神笔记本bios怎么设置u盘启动)
最近有位使用神舟战神G10-CU7PF笔记本的用户想要为电脑安装系统,但是因为对电脑的不了解,所以不知道怎么设置u盘启动,那么神舟战神G10-CU7PF笔记本如何通过bios设置u盘启动呢?今天为大家分享神舟战神G10-CU7PF笔记本通过bios设置u盘启动的操作方法。
神舟战神G10-CU7PF笔记本bios设置教程:
1.开机按键盘上的F2键,然后进入BIOS界面。
2.按右方向键到Advanced,选择SATA Mode,这边只有一个AHCI模式。如图所示:
3.打开BOOT选择,找到UEFI Setting打开,选择UEFI Boot为Enabled,按F4保存重新进入bios。如图所示:
4.再打开Boot,选择Boot option#1为UEFI开头的U盘。如图所示:
5.按F4选择Yes保存重启,电脑会自动重启进入PE。
神舟战神G10-CU7PF笔记本通过bios设置u盘启动的操作教程就为小伙伴们详细分享到这里了,如果用户们有需要,可以参考以上方法步骤进行设置哦,希望本篇教程能够帮到大家。
神剑山庄资源网 Design By www.hcban.com
神剑山庄资源网
免责声明:本站文章均来自网站采集或用户投稿,网站不提供任何软件下载或自行开发的软件!
如有用户或公司发现本站内容信息存在侵权行为,请邮件告知! 858582#qq.com
神剑山庄资源网 Design By www.hcban.com
暂无神舟战神G10-CU7PF笔记本如何通过bios设置u盘启动(神舟战神笔记本bios怎么设置u盘启动)的评论...
更新日志
2024年11月13日
2024年11月13日
- 刘欢《雨中的树(新歌加精选)2CD》德国HD24K金碟[WAV+CUE]
- 郑源 《世间情歌》6N纯银SQCD[WAV+CUE][1G]
- 群星《粤潮2HQII》头版限量编号[低速原抓WAV+CUE][991M]
- 群星《2023好听新歌21》十倍音质 U盘音乐[WAV分轨][1G]
- 《热血传奇》双11感恩回馈 超值狂欢30天
- 原神5.2版本活动汇总 5.2版本活动有哪些
- 张敬轩.2010-NO.ELEVEN【环球】【WAV+CUE】
- 黄丽玲.2006-失恋无罪【艾回】【WAV+CUE】
- 阿达娃.2024-Laluna【W8VES】【FLAC分轨】
- 宝可梦大集结段位等级划分表大全 大集结段位一览
- 龙腾世纪影障守护者工坊与装备如何升级 工坊与装备升级说明
- 龙腾世纪影障守护者全成就攻略分享 龙腾世纪4全成就列表一览
- 《剑星》更新四套全新战衣!
- 卡普空老将伊津野英昭宣布入职腾讯光子 开发3A动作
- 38岁梅根·福克斯官宣怀孕:将迎来第四个孩子