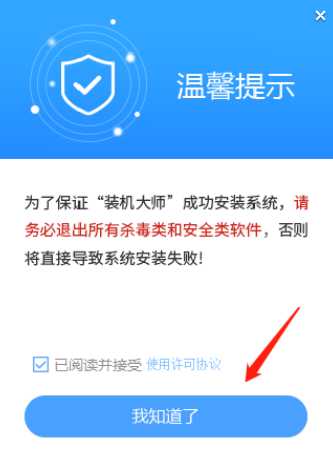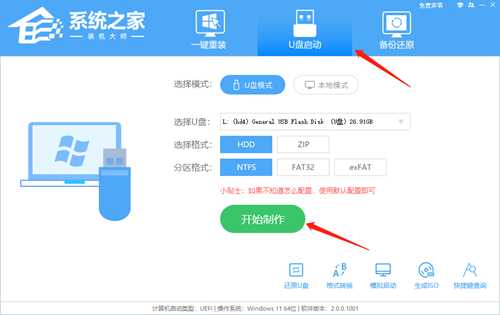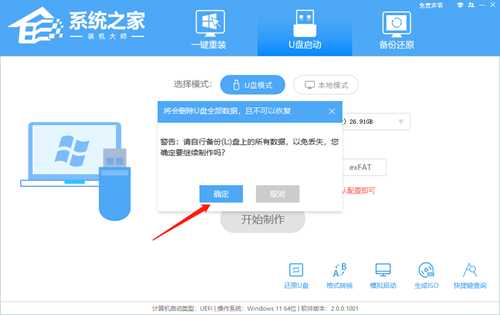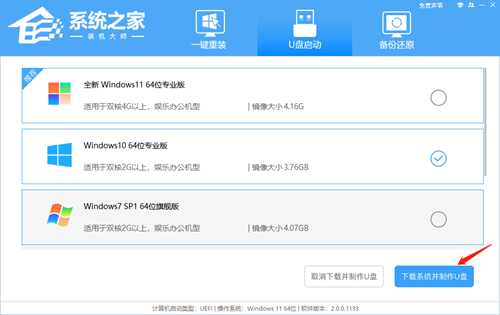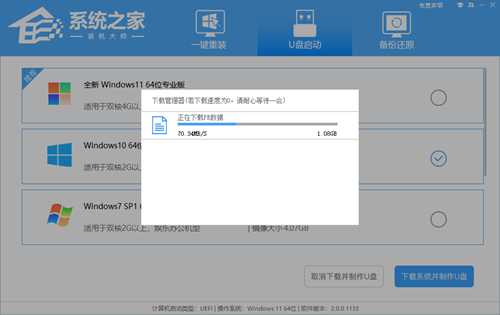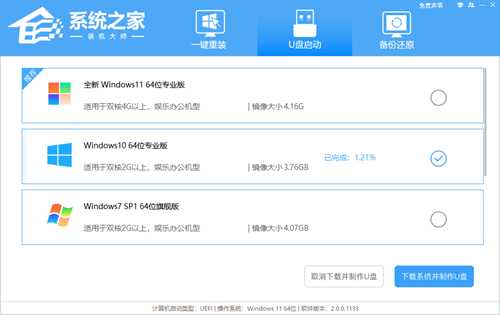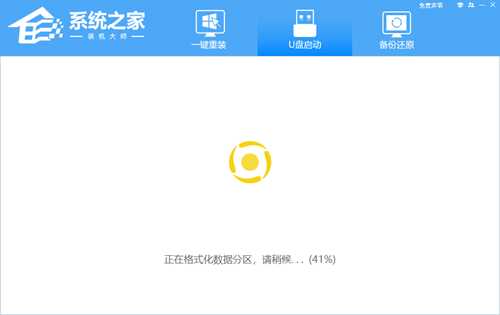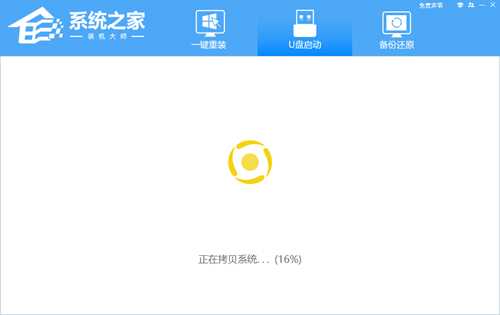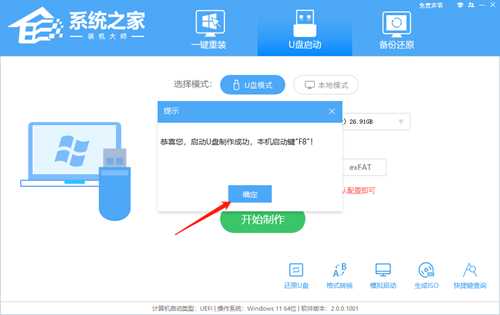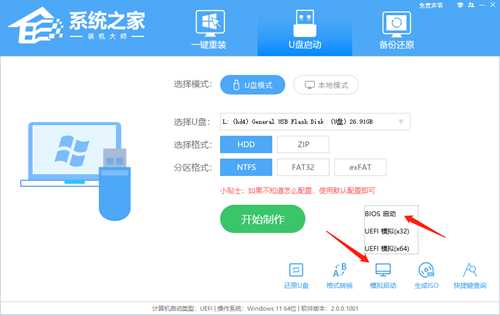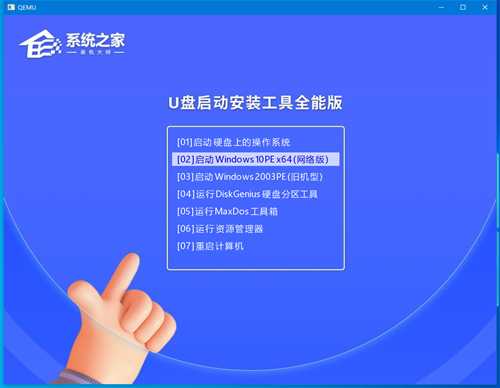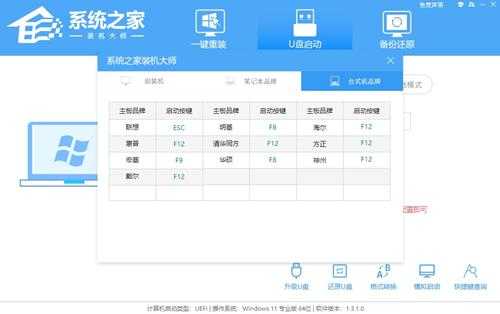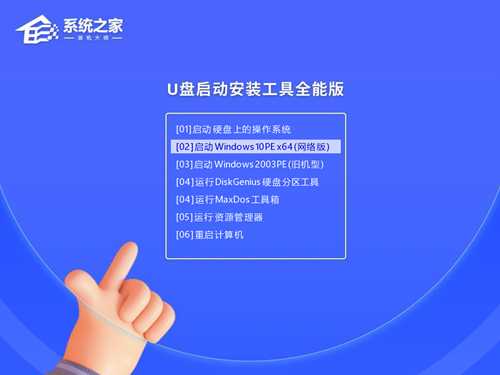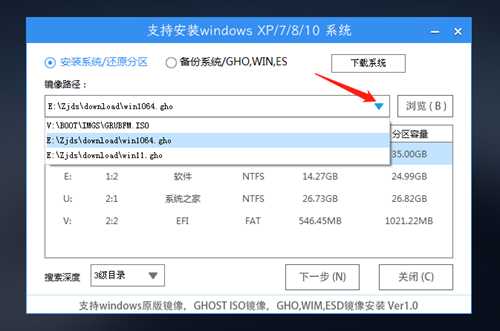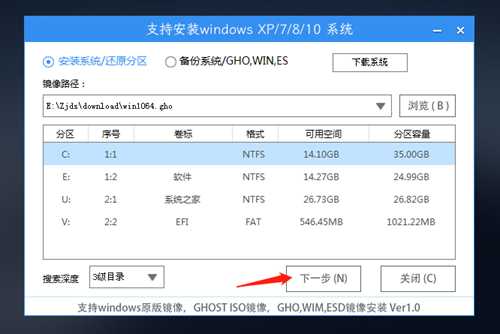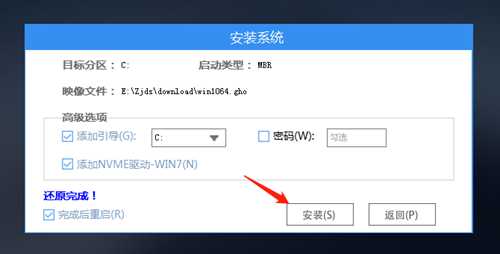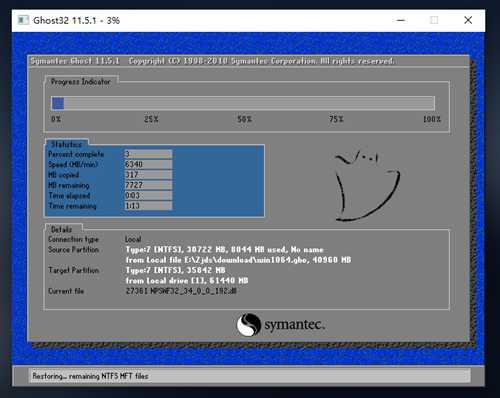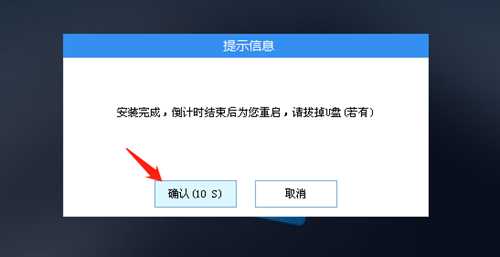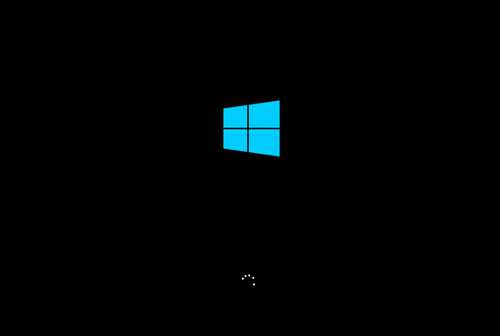机械革命蛟龙16S怎么用U盘重装?U盘重装蛟龙16S笔记本的方法
机械革命蛟龙16S是一款配置均衡性价比不错的游戏本,不仅处理器用上了Zen4,而且性能释放比较激进,适合追求一定性价比体验的用户,那么我们要如何使用U盘重装这台笔记本呢?下面就由系统之家小编就为你带来U盘重装的方法。
准备工作
1、一台正常联网可使用的电脑。
2、一个大于8GB的空U盘。
3、下载系统之家装机大师。
U盘启动盘制作步骤
注意:制作期间,U盘会被格式化,因此U盘中的重要文件请注意备份。如果需要安装系统的是C盘,重要文件请勿放在C盘和桌面上。
1、退出安全软件,运行“系统之家装机大师”查看注意事项,点击“我知道了”。
2、选择“U盘启动”点击“开始制作”。
3、跳出提示备份U盘内重要资料,如无需备份,点击“确定”。
4、选择自己想要安装的系统镜像,点击“下载系统并制作”。
5、正在下载U盘启动工具制作时所需的组件,请耐心等待。
6、正在下载系统镜像,请勿关闭软件。
7、正在制作U盘启动工具。
8、正在拷备系统镜像至U盘。
9、提示制作完成,点击“确定”。
10、选择“模拟启动”,点击“BIOS”。
11、出现这个界面,表示系统之家装机大师U盘启动工具已制作成功。
U盘装Win10步骤
1、查找自己电脑的U盘启动快捷键。
2、U盘插入电脑,重启电脑按快捷键选择U盘进行启动。进入后,键盘↑↓键选择第二个[02]启动Windows10PEx64(网络版),然后回车。
3、进入PE界面后,点击桌面的一键重装系统。
4、打开工具后,点击浏览选择U盘中的下载好的系统镜像ISO。选择后,再选择系统安装的分区,一般为C区,如若软件识别错误,需用户自行选择。
5、选择完毕后点击下一步。
6、此页面直接点击安装即可。
7、系统正在安装,请等候。
8、系统安装完毕后,软件会自动提示需要重启,并且拔出U盘,请用户拔出U盘再重启电脑。
9、重启后,系统将自动进入系统安装界面,到此,装机就成功了!
以上就是系统之家小编为你带来的关于“机械革命蛟龙16S怎么用U盘重装?U盘重装蛟龙16S笔记本的方法"的全部内容了,希望可以解决你的问题,感谢您的阅读,更多精彩内容请关注系统之家官网。
更新日志
- 刘欢《雨中的树(新歌加精选)2CD》德国HD24K金碟[WAV+CUE]
- 郑源 《世间情歌》6N纯银SQCD[WAV+CUE][1G]
- 群星《粤潮2HQII》头版限量编号[低速原抓WAV+CUE][991M]
- 群星《2023好听新歌21》十倍音质 U盘音乐[WAV分轨][1G]
- 《热血传奇》双11感恩回馈 超值狂欢30天
- 原神5.2版本活动汇总 5.2版本活动有哪些
- 张敬轩.2010-NO.ELEVEN【环球】【WAV+CUE】
- 黄丽玲.2006-失恋无罪【艾回】【WAV+CUE】
- 阿达娃.2024-Laluna【W8VES】【FLAC分轨】
- 宝可梦大集结段位等级划分表大全 大集结段位一览
- 龙腾世纪影障守护者工坊与装备如何升级 工坊与装备升级说明
- 龙腾世纪影障守护者全成就攻略分享 龙腾世纪4全成就列表一览
- 《剑星》更新四套全新战衣!
- 卡普空老将伊津野英昭宣布入职腾讯光子 开发3A动作
- 38岁梅根·福克斯官宣怀孕:将迎来第四个孩子