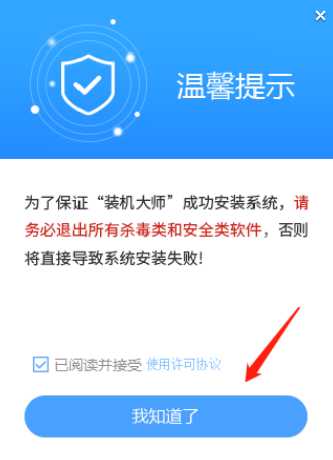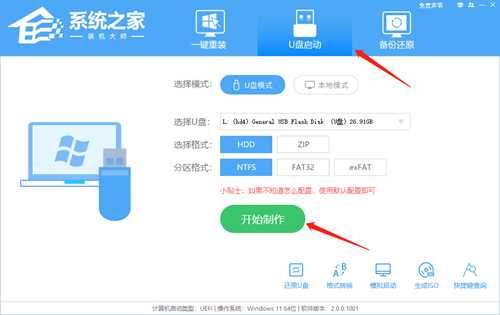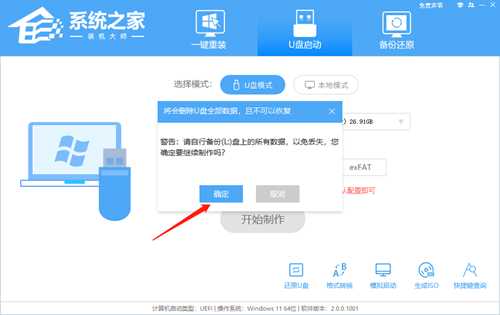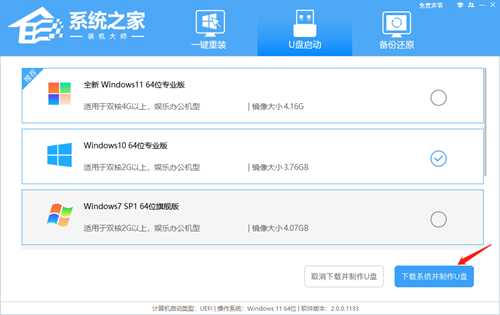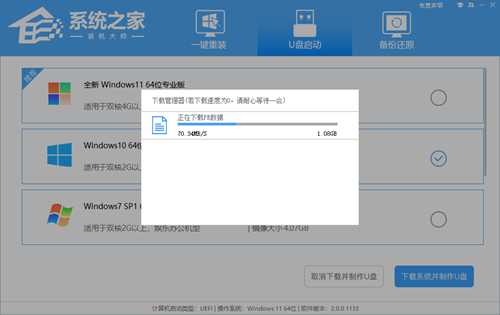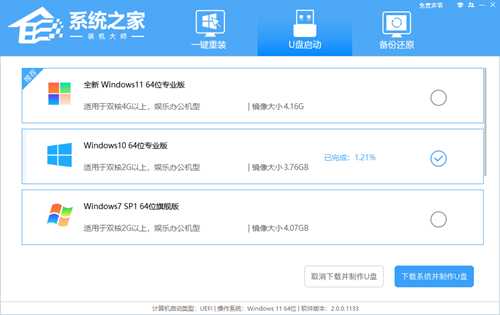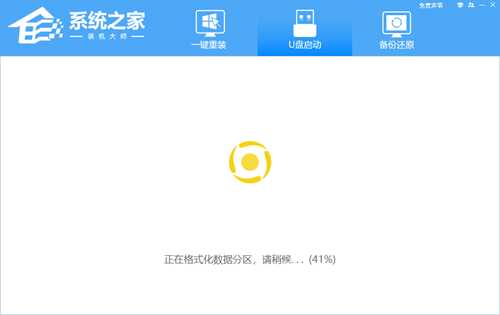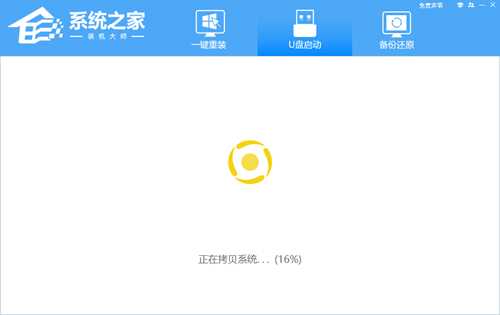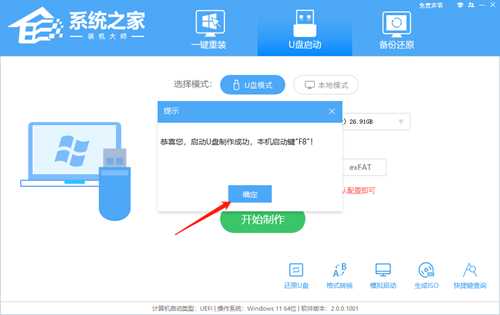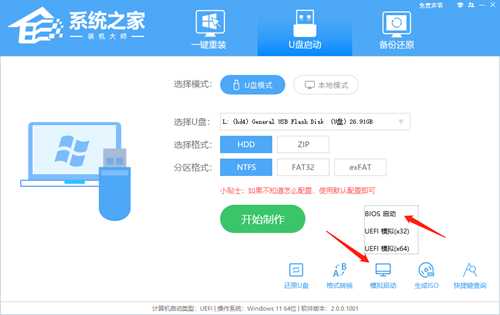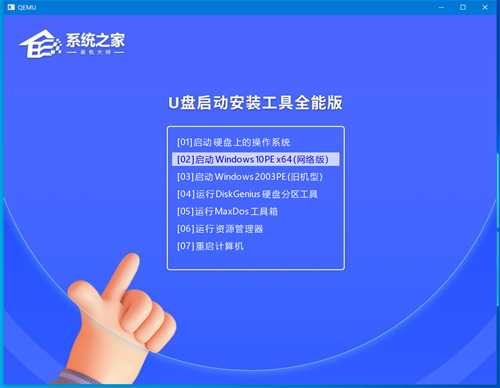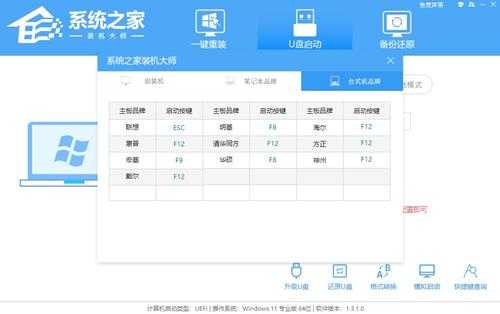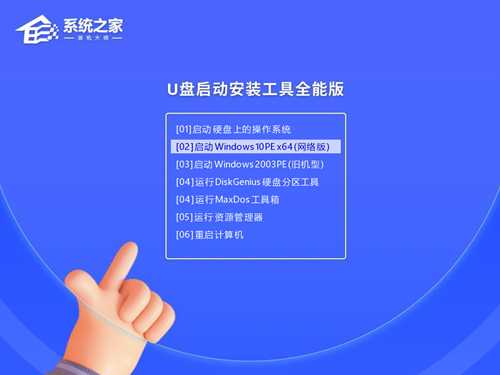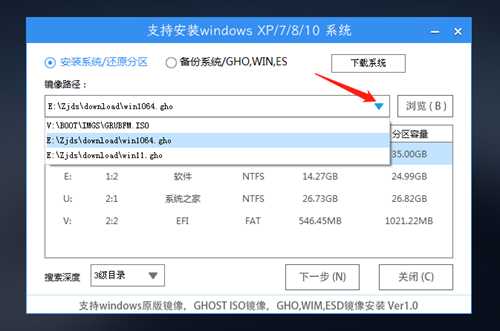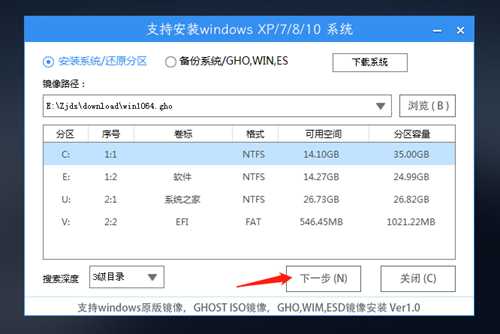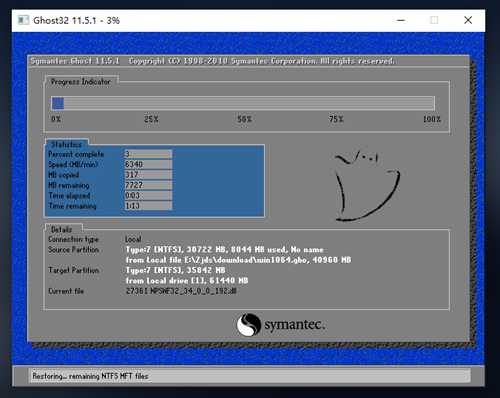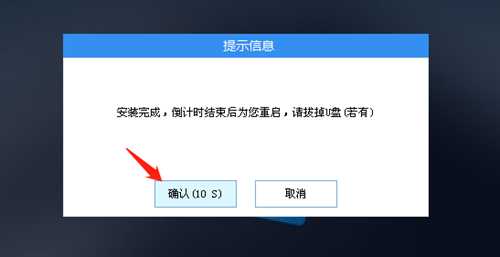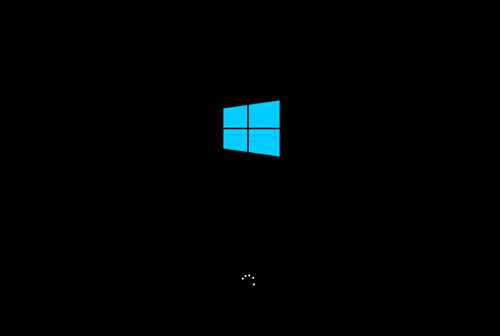用U盘怎么重装联想GeekPro G5000?GeekPro G5000笔记本使用U盘重装系统的方法
GeekPro G5000是目前联想游戏本中极具性价比的一款,不仅搭载了R7 7840H处理器,RTX4060独显,而且还支持140W PD充电,如果我们要如何使用U盘重新安装这台笔记本呢?接下来,系统之家小编将为您介绍U盘重装的方法。
准备工作
1. 一台正常联网可使用的电脑。
2. 一个大于8GB的空U盘。
3. 下载系统之家装机大师。
U盘启动盘制作步骤
注意:制作期间,U盘会被格式化,因此U盘中的重要文件请注意备份。如果需要安装系统的是C盘,重要文件请勿放在C盘和桌面上。
1. 退出安全软件,运行“系统之家装机大师”查看注意事项,点击“我知道了”。
2. 选择“U盘启动”点击“开始制作”。
3. 跳出提示备份U盘内重要资料,如无需备份,点击“确定”。
4. 选择自己想要安装的系统镜像,点击“下载系统并制作”。
5. 正在下载U盘启动工具制作时所需的组件,请耐心等待。
6. 正在下载系统镜像,请勿关闭软件。
7. 正在制作U盘启动工具。
8. 正在拷备系统镜像至U盘。
9. 提示制作完成,点击“确定”。
10. 选择“模拟启动”,点击“BIOS”。
11. 出现这个界面,表示系统之家装机大师U盘启动工具已制作成功。
U盘装Win10步骤
1. 查找自己电脑的U盘启动快捷键。
2. U盘插入电脑,重启电脑按快捷键选择U盘进行启动。进入后,键盘↑↓键选择第二个[02]启动Windows10PEx64(网络版),然后回车。
3. 进入PE界面后,点击桌面的一键重装系统。
4. 打开工具后,点击浏览选择U盘中的下载好的系统镜像ISO。选择后,再选择系统安装的分区,一般为C区,如若软件识别错误,需用户自行选择。
5. 选择完毕后点击下一步。
6. 此页面直接点击安装即可。
7. 系统正在安装,请等候。
8. 系统安装完毕后,软件会自动提示需要重启,并且拔出U盘,请用户拔出U盘再重启电脑。
9. 重启后,系统将自动进入系统安装界面,到此,装机就成功了!
以上就是系统之家小编为你带来的关于“用U盘怎么重装联想GeekPro G5000?GeekPro G5000笔记本使用U盘重装系统的方法"的全部内容了,希望可以解决你的问题,感谢您的阅读,更多精彩内容请关注系统之家官网。
更新日志
- 刘欢《雨中的树(新歌加精选)2CD》德国HD24K金碟[WAV+CUE]
- 郑源 《世间情歌》6N纯银SQCD[WAV+CUE][1G]
- 群星《粤潮2HQII》头版限量编号[低速原抓WAV+CUE][991M]
- 群星《2023好听新歌21》十倍音质 U盘音乐[WAV分轨][1G]
- 《热血传奇》双11感恩回馈 超值狂欢30天
- 原神5.2版本活动汇总 5.2版本活动有哪些
- 张敬轩.2010-NO.ELEVEN【环球】【WAV+CUE】
- 黄丽玲.2006-失恋无罪【艾回】【WAV+CUE】
- 阿达娃.2024-Laluna【W8VES】【FLAC分轨】
- 宝可梦大集结段位等级划分表大全 大集结段位一览
- 龙腾世纪影障守护者工坊与装备如何升级 工坊与装备升级说明
- 龙腾世纪影障守护者全成就攻略分享 龙腾世纪4全成就列表一览
- 《剑星》更新四套全新战衣!
- 卡普空老将伊津野英昭宣布入职腾讯光子 开发3A动作
- 38岁梅根·福克斯官宣怀孕:将迎来第四个孩子