神剑山庄资源网 Design By www.hcban.com
Win11更新后突然黑屏(win11更新后黑屏)
更新后突然黑屏,又或者是屏幕变暗看不清,这是有使用Win11用户遇到的系统问题,不知道怎么办,这篇文章是本站给大家带来的解决Win11更新突然黑屏或者屏幕变暗看不清问题方法。
方法一:
只要在开机时强制关闭电脑,连续操作3次,Win11会自动引导至高级启动
1、点击【疑难解答(重置你的电脑或查看高级选项)】;
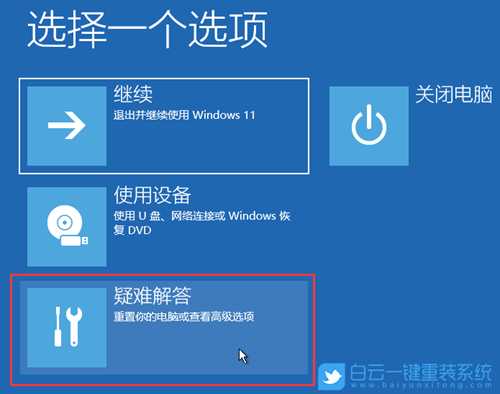 2、点击【高级选项】;
2、点击【高级选项】;  3、高级选项下,点击【卸载更新(从 Windows 中移除最近安装的质量更新或功能更新)】;
3、高级选项下,点击【卸载更新(从 Windows 中移除最近安装的质量更新或功能更新)】; 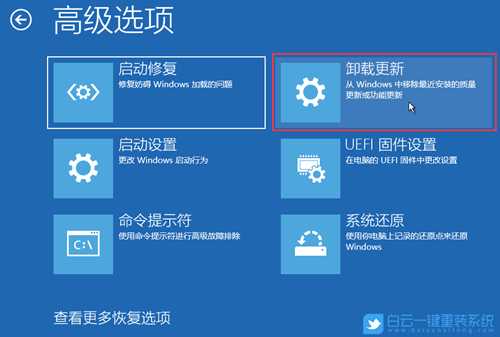 4、选择一个选项,分别有【卸载最新的质量更新(一般是修复BUG、优化方面的小更新)】和【卸载最新的功能更新(版本更新)】;
4、选择一个选项,分别有【卸载最新的质量更新(一般是修复BUG、优化方面的小更新)】和【卸载最新的功能更新(版本更新)】;  卸载最新的质量更新或卸载最新的功能更新后,我们就可以修复因为更新而导致的各种系统问题。
卸载最新的质量更新或卸载最新的功能更新后,我们就可以修复因为更新而导致的各种系统问题。方法二:
1、首先,按键盘上的【 Win + S 】组合键,或点击任务栏上的【搜索图标】,打开Windows搜索,搜索框输入【控制面板】,然后点击【打开】系统给出最佳匹配控制面板应用;
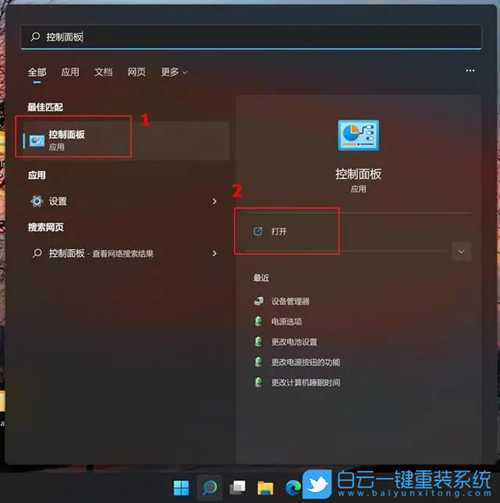
2、找到并点击【程序】;

3、再点击【查看已安装的更新】;
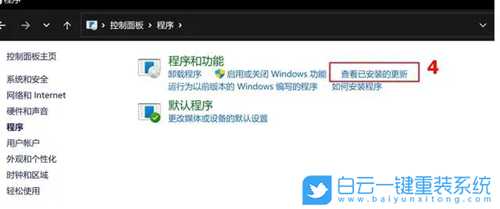
4、选取要卸载的更新文件,点选【卸载】;

5、确认是否要卸载删除,点击【是】即可卸载这个更新;
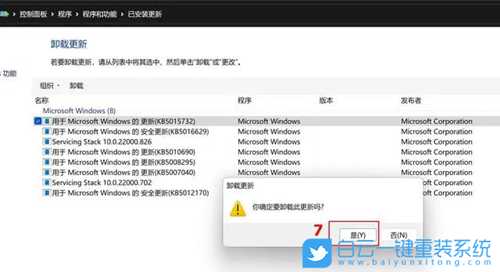
方法三:
1、桌面右键点击【此电脑】,在打开的菜单项中,选择【管理】。计算机管理窗口,左侧点击【设备管理器】,接着顶部点击【查看】,打开的下拉项中,选择【显示隐藏的设备】;
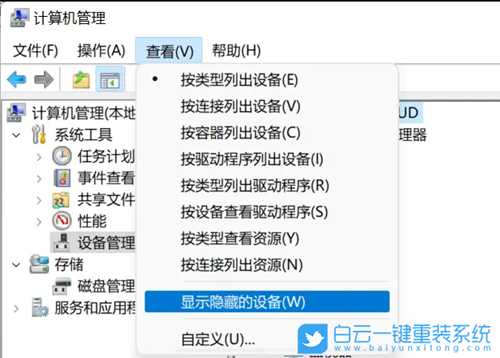
2、展开【显示适配器】,选择安装失败的显卡驱动;

3、右键【卸载设备】,并勾选【尝试删除此设备的驱动程序】;


4、返回到计算机管理窗口,点击顶部的【操作】,打开的下拉项中,选择【扫描检测硬件改动】;
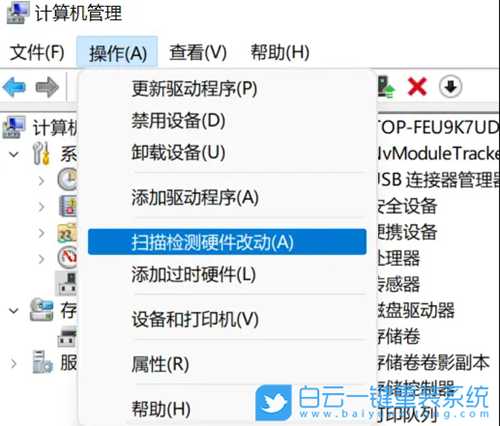
5、这时候,安装准备好的显卡驱动程序;

6、显卡驱动安装好,识别正常后,重启一次电脑;
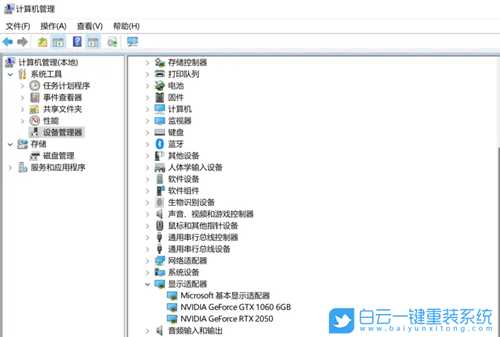
我们也可以使用第三方驱动程序,比如【驱动总裁】。它能够自动扫描、安装、修复和更新电脑需要的任何驱动程序。

以上就是Win11更新后突然黑屏|Win11屏幕变暗看不清文章,如果这篇文章的方法能帮到你,那就收藏65路由网站,在这里会不定期给大家分享常用装机故障解决方法。
神剑山庄资源网 Design By www.hcban.com
神剑山庄资源网
免责声明:本站文章均来自网站采集或用户投稿,网站不提供任何软件下载或自行开发的软件!
如有用户或公司发现本站内容信息存在侵权行为,请邮件告知! 858582#qq.com
神剑山庄资源网 Design By www.hcban.com
暂无Win11更新后突然黑屏(win11更新后黑屏)的评论...
更新日志
2024年11月15日
2024年11月15日
- 黄乙玲1988-无稳定的爱心肝乱糟糟[日本东芝1M版][WAV+CUE]
- 群星《我们的歌第六季 第3期》[320K/MP3][70.68MB]
- 群星《我们的歌第六季 第3期》[FLAC/分轨][369.48MB]
- 群星《燃!沙排少女 影视原声带》[320K/MP3][175.61MB]
- 乱斗海盗瞎6胜卡组推荐一览 深暗领域乱斗海盗瞎卡组分享
- 炉石传说乱斗6胜卡组分享一览 深暗领域乱斗6胜卡组代码推荐
- 炉石传说乱斗本周卡组合集 乱斗模式卡组最新推荐
- 佟妍.2015-七窍玲珑心【万马旦】【WAV+CUE】
- 叶振棠陈晓慧.1986-龙的心·俘虏你(2006复黑限量版)【永恒】【WAV+CUE】
- 陈慧琳.1998-爱我不爱(国)【福茂】【WAV+CUE】
- 咪咕快游豪礼放送,百元京东卡、海量欢乐豆就在咪咕咪粉节!
- 双11百吋大屏焕新“热”,海信AI画质电视成最大赢家
- 海信电视E8N Ultra:真正的百吋,不止是大!
- 曾庆瑜1990-曾庆瑜历年精选[派森][WAV+CUE]
- 叶玉卿1999-深情之选[飞图][WAV+CUE]
