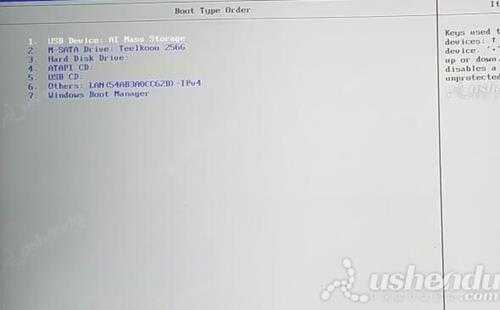神剑山庄资源网 Design By www.hcban.com
雷神911 Air星战3代笔记本如何通过bios设置u盘启动(雷神911星战三代怎么加硬盘)
最近有位使用雷神911 Air星战3代笔记本的用户想要为电脑重新安装系统,但是因为不知道如何设置u盘启动导致无法进行下一步操作,那么雷神911 Air星战3代笔记本如何通过bios设置u盘启动呢?今天为大家分享雷神911 Air星战3代笔记本通过bios设置u盘启动的操作教程。
雷神911 Air星战3代笔记本bios设置教程:
1.开机后不停的按F2键,进入bios界面。
2.选择Advanced,选择第四个SATA Mode Selection,回车选择后只有一个AHCI模式。这台电脑比较适合安装WIN7和新的系统。如图所示:
3.选择Boot,选择Boot Type Order,然后把USB Device用F5或者是F6调到第一个。如图所示:
4.按F10保存,出现一个选项框,选择YES。电脑会重启进入PE。
关于雷神911 Air星战3代笔记本通过bios设置u盘启动的操作教程就为用户们分享到这里了,如果用户们有需要,可以参考以上方法步骤进行设置哦,希望本篇教程对大家有所帮助。
神剑山庄资源网 Design By www.hcban.com
神剑山庄资源网
免责声明:本站文章均来自网站采集或用户投稿,网站不提供任何软件下载或自行开发的软件!
如有用户或公司发现本站内容信息存在侵权行为,请邮件告知! 858582#qq.com
神剑山庄资源网 Design By www.hcban.com
暂无雷神911 Air星战3代笔记本如何通过bios设置u盘启动(雷神911星战三代怎么加硬盘)的评论...
更新日志
2024年11月15日
2024年11月15日
- 黄乙玲1988-无稳定的爱心肝乱糟糟[日本东芝1M版][WAV+CUE]
- 群星《我们的歌第六季 第3期》[320K/MP3][70.68MB]
- 群星《我们的歌第六季 第3期》[FLAC/分轨][369.48MB]
- 群星《燃!沙排少女 影视原声带》[320K/MP3][175.61MB]
- 乱斗海盗瞎6胜卡组推荐一览 深暗领域乱斗海盗瞎卡组分享
- 炉石传说乱斗6胜卡组分享一览 深暗领域乱斗6胜卡组代码推荐
- 炉石传说乱斗本周卡组合集 乱斗模式卡组最新推荐
- 佟妍.2015-七窍玲珑心【万马旦】【WAV+CUE】
- 叶振棠陈晓慧.1986-龙的心·俘虏你(2006复黑限量版)【永恒】【WAV+CUE】
- 陈慧琳.1998-爱我不爱(国)【福茂】【WAV+CUE】
- 咪咕快游豪礼放送,百元京东卡、海量欢乐豆就在咪咕咪粉节!
- 双11百吋大屏焕新“热”,海信AI画质电视成最大赢家
- 海信电视E8N Ultra:真正的百吋,不止是大!
- 曾庆瑜1990-曾庆瑜历年精选[派森][WAV+CUE]
- 叶玉卿1999-深情之选[飞图][WAV+CUE]