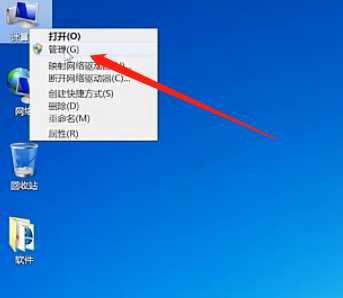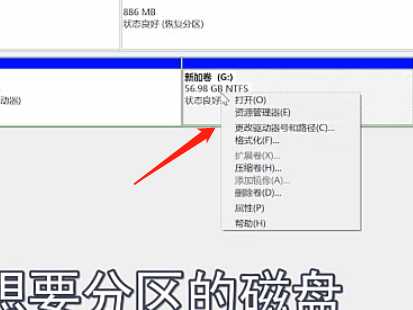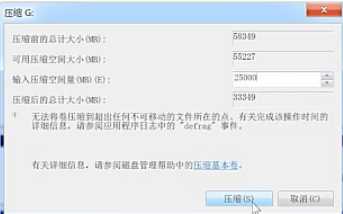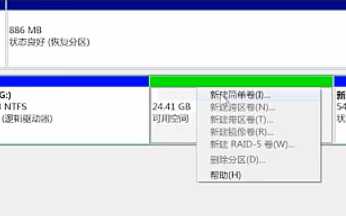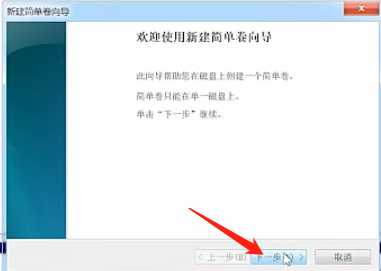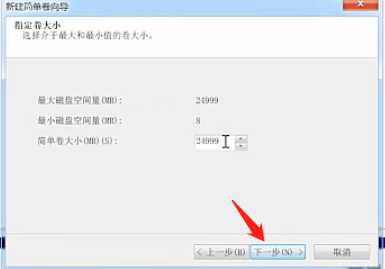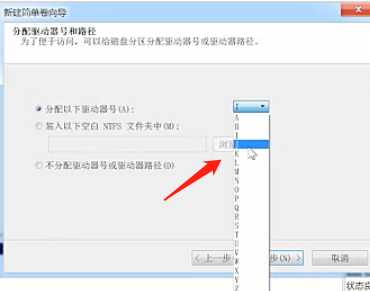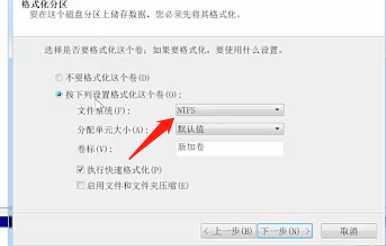神剑山庄资源网 Design By www.hcban.com
Win7该怎么给磁盘分区?Win7给磁盘分区教程
win7该怎么给磁盘分区?最近有用户向小编询问这个问题,不知道怎么解决,给电脑磁盘分区,在使用中会更加便利,那么该怎么做呢?针对这一问题,本篇带来了详细win7给磁盘分区教程,操作简单,有需要快来下载体验吧。 方法如下
1、单击桌面上【计算机】,然后选择【管理】。
2、进入后点击【磁盘管理】,选择想要分区那个磁盘,选下面【压缩卷】,
3、等待分析完成,在框中输入具体数值,点击【压缩】。
4、压缩好了以后会变成绿色,右键点击选择【简单卷】。
5、这时候会出现向导,选择【下一步】。
6、点击想要大小,点击【下一步】。
7、设置好盘符,点击【下一步】。
8、现在是选择磁盘格式,我们选择NTFS,然后再点击【下一步】即可。
神剑山庄资源网 Design By www.hcban.com
神剑山庄资源网
免责声明:本站文章均来自网站采集或用户投稿,网站不提供任何软件下载或自行开发的软件!
如有用户或公司发现本站内容信息存在侵权行为,请邮件告知! 858582#qq.com
神剑山庄资源网 Design By www.hcban.com
暂无Win7该怎么给磁盘分区?Win7给磁盘分区教程的评论...
更新日志
2024年09月20日
2024年09月20日
- 中国音乐地图听见世界非物质文化遗产《非遗HQCD》wav
- 中国民乐合奏作品集《华夏之音HQ》头版限量编号[WAV+CUE]
- [电影原声带]黎允文《天将雄师》[FLAC+CUE]
- 曝NS继任机型已进入量产阶段:已花了30亿日元
- 不是Switch2?曝《马里奥惊奇》NS捆绑包即将公开
- 暖心任天堂!网友Switch维修返还时贴纸被完好保留
- 《国语老歌 经典对唱情歌 2CD》[WAV/分轨][1.1GB]
- 《刀郎 翻唱精选华语专辑 披着羊皮的狼 》[WAV+CUE][430MB]
- 《真的田震 中国乐坛红极一时的歌者 精品集》[WAV+CUE][300MB]
- 群星.1995-新滚石九大天王之情歌大全【滚石】【WAV+CUE】
- 群星.1993-滚石九大天王十二出好戏·纵夏欢唱【滚石】【WAV+CUE】
- 群星.1993-滚石九大天王十二出好戏·贺岁齐唱【滚石】【WAV+CUE】
- 黑神话悟空上品虫校尉精魄获取方法一览|上品虫校尉精魄收集攻略
- 《指环王:夏尔的传说》推迟至2025年初发行
- 黑神话悟空上品蝎太子精魄获取方法一览|上品蝎太子精魄收集攻略