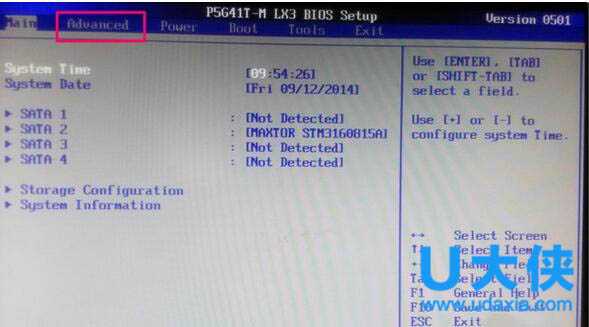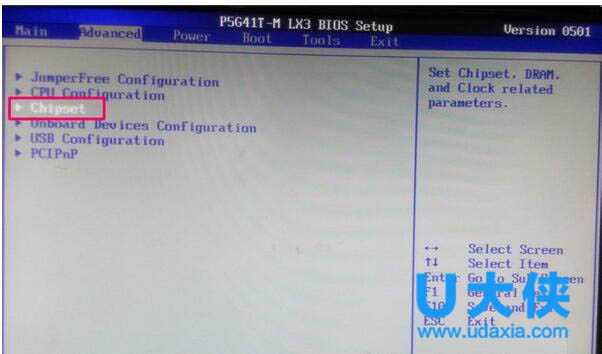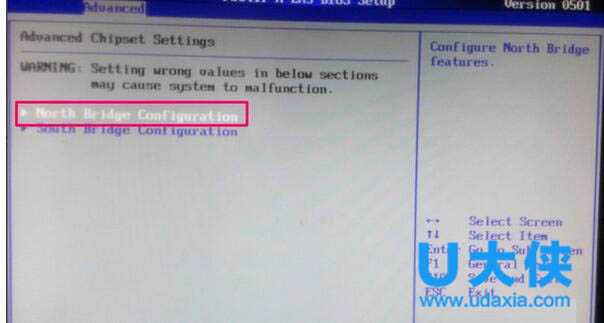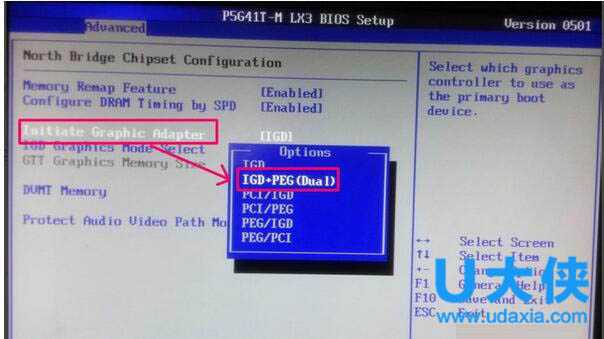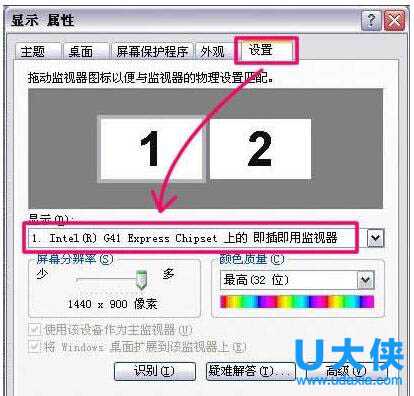神剑山庄资源网 Design By www.hcban.com
Win7怎么设置双屏显示?Win7双屏显示设置的方法
win7怎么设置双屏显示?众所周知,一台电脑配一个显示器;如果你想配两个显示器那也不是不可能事,现在很多人都是这样做。一个显示器看浏览网页,另外一个显示器玩游戏。那Win7如何设置双屏显示呢?赶紧跟随小编一起来看看Win7双屏显示设置方法。
1、不要插独立显卡,进入系统,安装好集成显卡驱动。这一点其实是很重要,大多数失败原因是因为插了独立显卡,系统不会安装集成显卡驱动,所以是无法启用。
2、安装好集成显卡驱动后,关机。当然要关机啦,不关机你怎么插独立显卡呢,插上独立显卡后,同样进入系统,安装驱动。驱动安装后,重启。
3、重启后,进入BIOS,以下设置请按实际情况,描述可能不一样
选第二页Advanced,高级选项
4、选择Chipset,芯片组设置
5、选择North Bridge Configuration,北桥设置
6、在Initiate Graphic Adapter,默认是IGD,即集成显卡。
要改为双输出,就要选IGD+PEG(Dual)
保存设置,重启电脑进入系统。
7、进入系统后,右键桌面选择属性。
8、点击设置,可以看到显示模式是双屏了,但显示还是只有一个
在下拉列表选择主显示,到底是用集成显卡还是独立卡,选中“使用该设备作为主监视器”,调整分辨率
9、然后,选择另外一个作为副显示输出,一定要把“将Windows桌面扩展到该显示器上”选中,才能完成“投影”到副显示器上。
10、设置完成后即可。
以上就是Win7双屏显示设置方法,获取实用知识分享请持续关注测试笔记。
神剑山庄资源网 Design By www.hcban.com
神剑山庄资源网
免责声明:本站文章均来自网站采集或用户投稿,网站不提供任何软件下载或自行开发的软件!
如有用户或公司发现本站内容信息存在侵权行为,请邮件告知! 858582#qq.com
神剑山庄资源网 Design By www.hcban.com
暂无Win7怎么设置双屏显示?Win7双屏显示设置的方法的评论...
更新日志
2024年11月15日
2024年11月15日
- KonstantinKrimmel-MythosSchubertLoewe(2024)[24Bit-96kHz]FLAC
- 2024雷蛇高校挑战赛 嘤式分解助力收官之战
- 海信发布110吋世俱杯官方定制AI电视 引领智能观赛
- 海信发布27英寸显示器大圣G5 Pro:采用自研超解析芯片、友达原厂模组
- 蔡琴《机遇》1:1母盘直刻日本头版[WAV分轨][1.1G]
- 陈百强《与你几分钟的约会》XRCD+SHMCD限量编号版[低速原抓WAV+CUE][994M]
- 陈洁丽《监听王NO.1 》示范级发烧天碟[WAV+分轨][1.1G]
- 单色凌.2014-小岁月太着急【海蝶】【WAV+CUE】
- 陈淑桦.1988-抱紧我HOLD.ME.NOW【EMI百代】【WAV+CUE】
- 黄妃.2020-色違【米乐士娱乐】【FLAC分轨】
- LouisHayes-ArtformRevisited(2024)[24Bit-96kHz]FLAC
- 永恒英文金曲精选5《TheBestOfEverlastingFavouritesVol.5》[WAV+CUE]
- 黑鸭子2005-紫丁香[首版][WAV+CUE]
- 林忆莲《爱上一个不回家的人》XRCD版[低速原抓WAV+CUE][999M]
- 经典《历届奥斯卡金曲回顾》[正版原抓WAV+CUE] [1G]