神剑山庄资源网 Design By www.hcban.com
Word分屏功能怎么用?Word分屏显示设置教程
Word分屏功能怎么用?分屏功能可以让用户进行多任务操作,当我们在使用Word需要上下页对照时,大多数人都会选择用鼠标上下滚动,其实我们可以借助分屏功能来大大提供做事效率。本期教程小编将为大家带来Word分屏显示设置教程,感兴趣的朋友们快来看看吧。
具体操作如下:
1、我们先在电脑中找到需要设置的文字文档,右键单击该文档,然后选择“打开方式”,再点击“Word”选项。
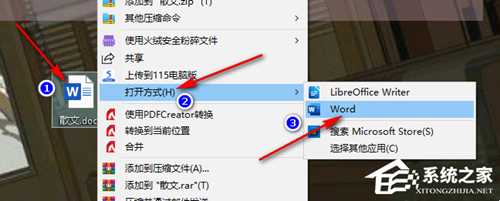
2、进入Word页面之后,我们在该页面中先打开“视图”工具,点击打开该工具。
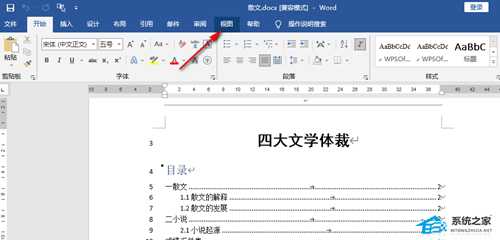
3、打开“视图”工具之后,我们在该工具的子工具栏中找到“拆分”工具,点击打开该工具。
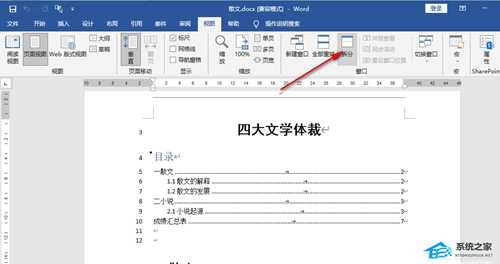
4、点击“拆分”工具之后,我们在Word页面中就可以看到变为上下两个屏的文档了,方便我们对文章内容进行对照。
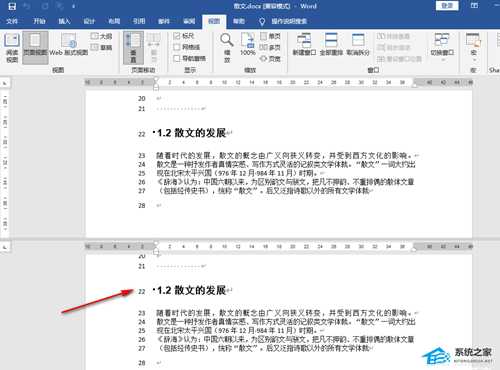
5、我们还可以对其中单独的一个分屏进行多页显示操作,或者是单独调整缩放数值。
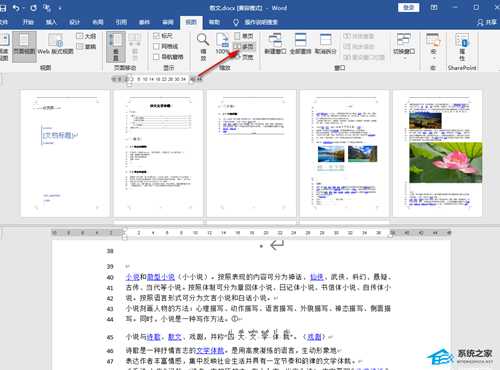
以上就是系统之家小编为你带来的关于“Word分屏功能怎么用?”的全部内容了,希望可以解决你的问题,感谢您的阅读,更多精彩内容请关注系统之家官网。
神剑山庄资源网 Design By www.hcban.com
神剑山庄资源网
免责声明:本站文章均来自网站采集或用户投稿,网站不提供任何软件下载或自行开发的软件!
如有用户或公司发现本站内容信息存在侵权行为,请邮件告知! 858582#qq.com
神剑山庄资源网 Design By www.hcban.com
暂无Word分屏功能怎么用?Word分屏显示设置教程的评论...
更新日志
2024年11月15日
2024年11月15日
- 永恒英文金曲精选4《TheBestOfEverlastingFavouritesVol.4》[WAV+CUE]
- 群星《国风超有戏 第9期》[320K/MP3][13.63MB]
- 群星《国风超有戏 第9期》[FLAC/分轨][72.56MB]
- P1X3L《P1X3L》[320K/MP3][143MB]
- 群星.2022-良辰好景知几何电视剧原声带【SONY】【FLAC分轨】
- 庾澄庆.1991-管不住自己【福茂】【WAV+CUE】
- 欧倩怡.2001-Cindy(EP)【华星】【WAV+CUE】
- P1X3L《P1X3L》[FLAC/分轨][791.28MB]
- 茵达INDAHKUS《茵 the Blue》[320K/MP3][33.49MB]
- 茵达INDAHKUS《茵 the Blue》[FLAC/分轨][147.57MB]
- 老虎鱼AnneClarkwithUllavanDaelenJustinCiuche-Borderland-HiRes-Files24bit88.2kHz
- 江玲2004-百合盛开2CD[歌林][WAV+CUE]
- 孙露《怕什么孤单3CD》深圳音像[WAV分轨]
- s14全球总决赛目前是什么结果 s14全球总决赛赛程结果图一览
- s2TPA夺冠五人名单都有谁 tpa战队s2夺冠队员名单一览
