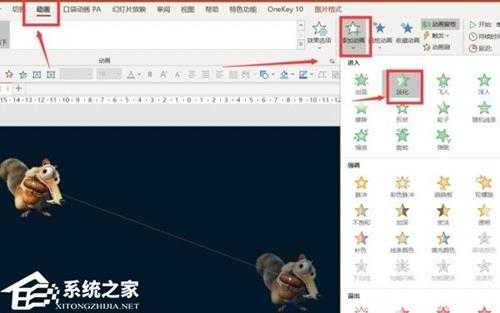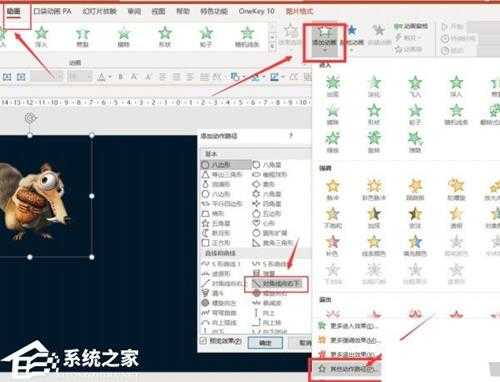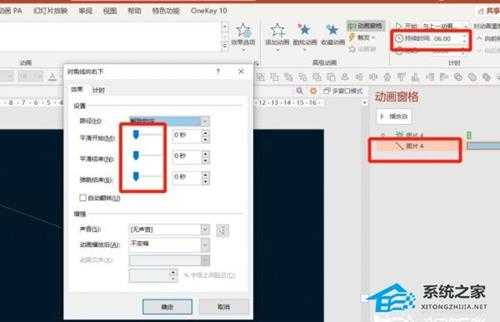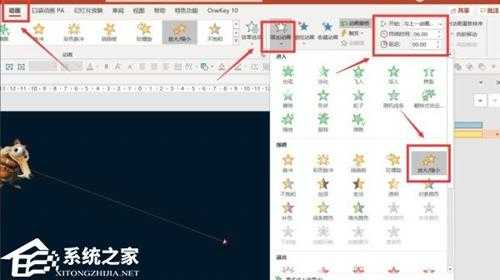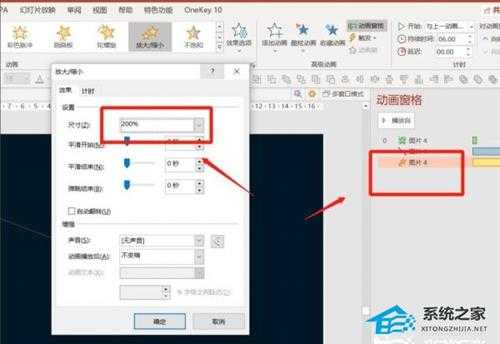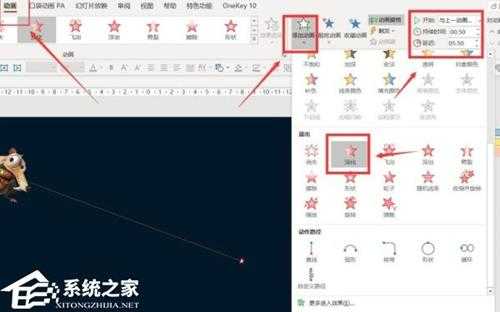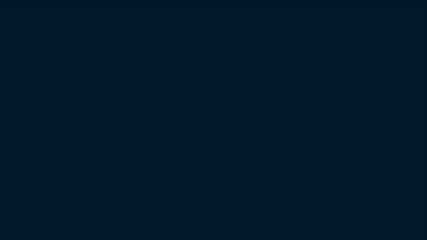神剑山庄资源网 Design By www.hcban.com
PPT如何让图片逐渐放大?PPT图片逐渐放大的设置方法
PPT如何让图片逐渐放大?在PPT文档的编辑中,我们经常会在文档内添加表格、图片等,并且还会二次创作,来丰富文档的内容,近期有用户想要制作物体向我们逐渐靠近并放大的视觉效果,那么应该如何操作呢?下面我们来看看小编带来的教程吧。
具体操作如下:
点击【插入】-【图片】-将素材导入。
点击【动画】-【添加动画】-【进入:淡化】。
继续添加动画-【其他动作路径】-【对角线向右下】。
调整红色圆点的位置-点击动画窗格-双击动画-平滑开始和结束为0-与上一动画同时-持续时间6秒。
继续添加动画-强调:放大缩小-与上一动画同时-持续时间6秒。
双击动画-放大尺寸为200%。
继续添加动画-退出:淡化-与上一动画同时-持续时间0.5秒-延迟5.5秒。
点击右下角的预览,就可以看到动画效果了。
神剑山庄资源网 Design By www.hcban.com
神剑山庄资源网
免责声明:本站文章均来自网站采集或用户投稿,网站不提供任何软件下载或自行开发的软件!
如有用户或公司发现本站内容信息存在侵权行为,请邮件告知! 858582#qq.com
神剑山庄资源网 Design By www.hcban.com
暂无PPT如何让图片逐渐放大?PPT图片逐渐放大的设置方法的评论...
更新日志
2024年11月15日
2024年11月15日
- 永恒英文金曲精选4《TheBestOfEverlastingFavouritesVol.4》[WAV+CUE]
- 群星《国风超有戏 第9期》[320K/MP3][13.63MB]
- 群星《国风超有戏 第9期》[FLAC/分轨][72.56MB]
- P1X3L《P1X3L》[320K/MP3][143MB]
- 群星.2022-良辰好景知几何电视剧原声带【SONY】【FLAC分轨】
- 庾澄庆.1991-管不住自己【福茂】【WAV+CUE】
- 欧倩怡.2001-Cindy(EP)【华星】【WAV+CUE】
- P1X3L《P1X3L》[FLAC/分轨][791.28MB]
- 茵达INDAHKUS《茵 the Blue》[320K/MP3][33.49MB]
- 茵达INDAHKUS《茵 the Blue》[FLAC/分轨][147.57MB]
- 老虎鱼AnneClarkwithUllavanDaelenJustinCiuche-Borderland-HiRes-Files24bit88.2kHz
- 江玲2004-百合盛开2CD[歌林][WAV+CUE]
- 孙露《怕什么孤单3CD》深圳音像[WAV分轨]
- s14全球总决赛目前是什么结果 s14全球总决赛赛程结果图一览
- s2TPA夺冠五人名单都有谁 tpa战队s2夺冠队员名单一览