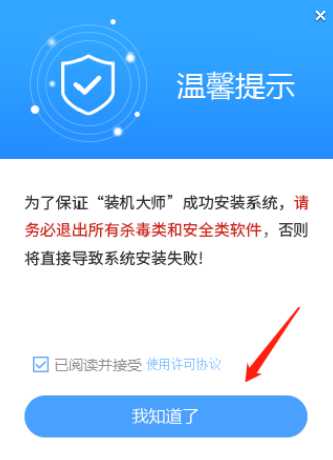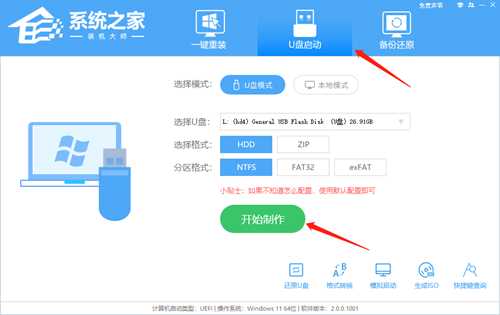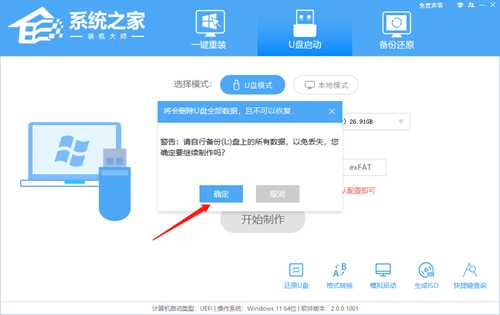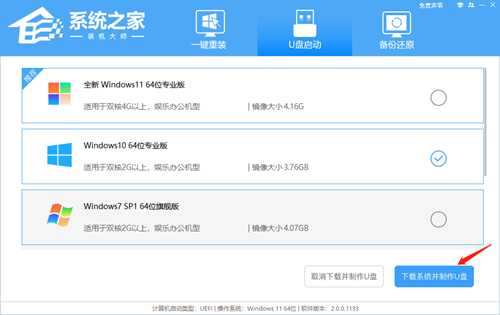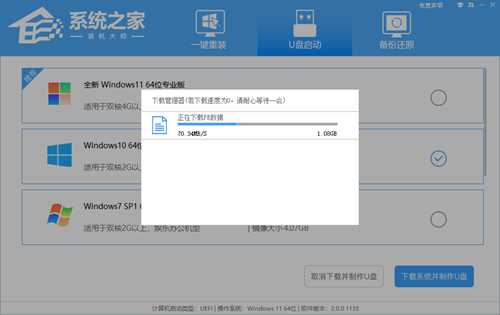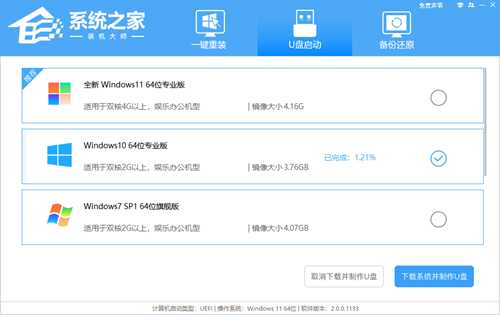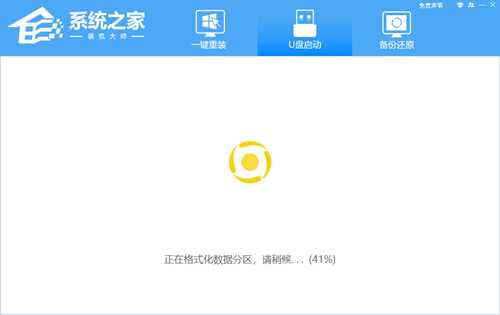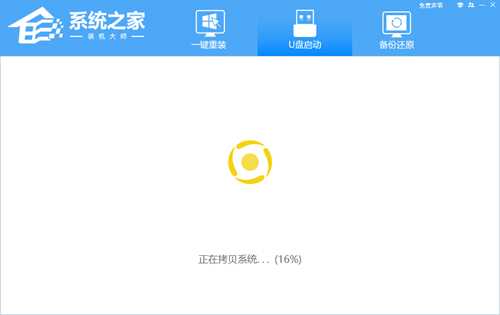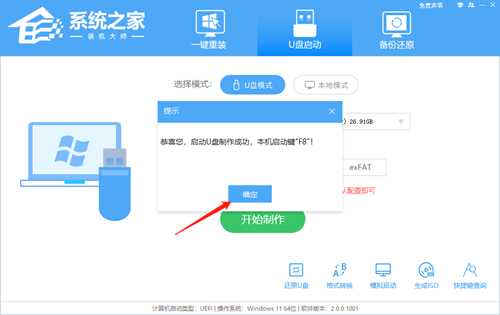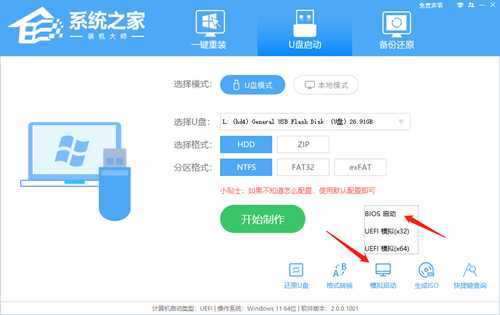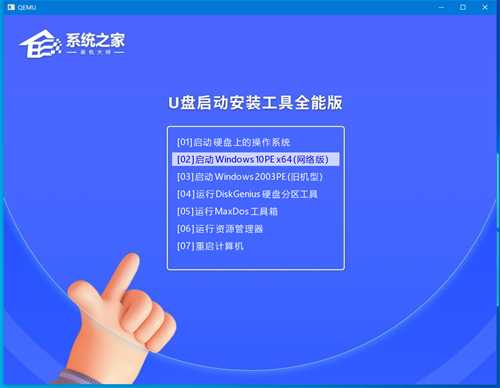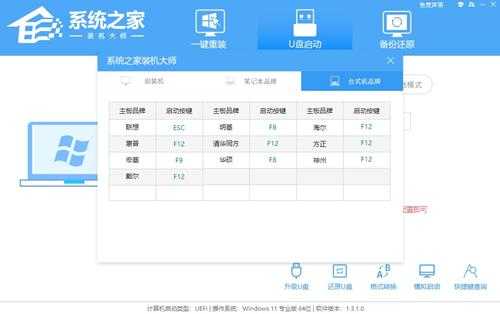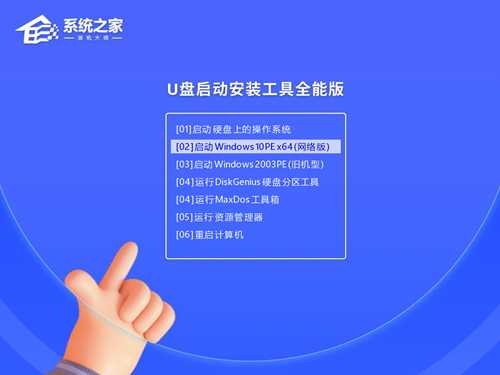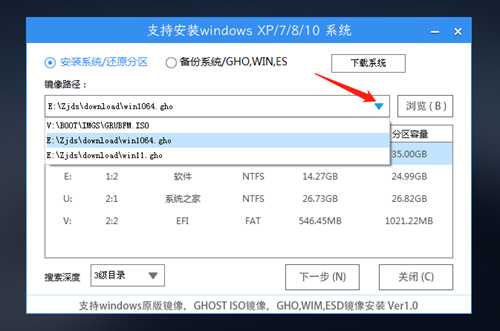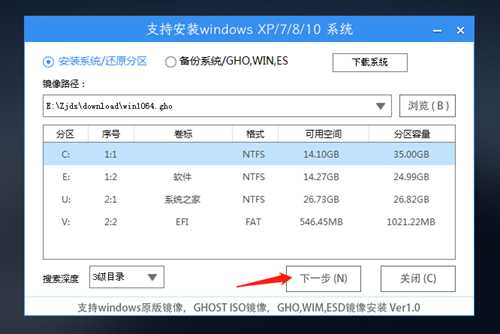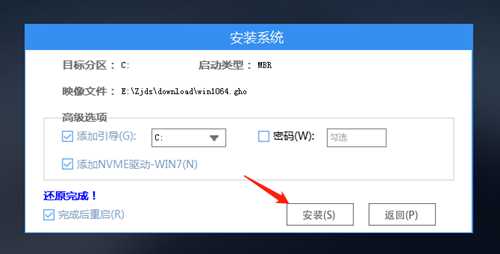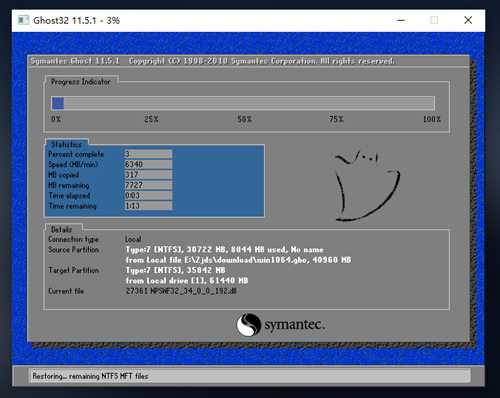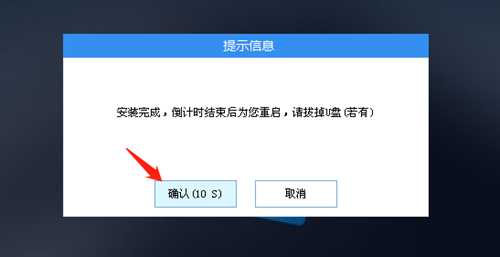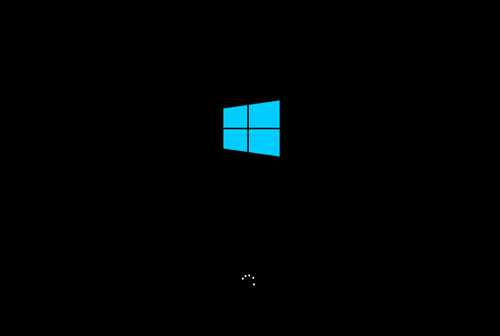系统坏了怎么用U盘重装系统?系统坏了U盘重装系统步骤
系统坏了怎么用U盘重装系统?我们有时候在使用电脑时难免会遇到电脑系统崩溃,已经无法打开和进入系统的情况,因此而需要重装系统的用户也不在少数,那么这时候应该如何操作呢?系统之家小编为你带来详细的教程。
准备工作
1、一台正常联网可使用的电脑。
2、一个大于8GB的空U盘。
3、下载系统之家装机大师。
U盘启动盘制作步骤
注意:制作期间,U盘会被格式化,因此U盘中的重要文件请注意备份。如果需要安装系统的是C盘,重要文件请勿放在C盘和桌面上。
1、1、退出安全软件,运行“系统之家装机大师”查看注意事项,点击“我知道了”。
2、选择“U盘启动”点击“开始制作”。
3、跳出提示备份U盘内重要资料,如无需备份,点击“确定”。
4、选择自己想要安装的系统镜像,点击“下载系统并制作”。
5、正在下载U盘启动工具制作时所需的组件,请耐心等待。
6、正在下载系统镜像,请勿关闭软件。
7、正在制作U盘启动工具。
8、正在拷备系统镜像至U盘。
9、提示制作完成,点击“确定”。
10、选择“模拟启动”,点击“BIOS”。
11、出现这个界面,表示系统之家装机大师U盘启动工具已制作成功。
U盘装Win10步骤
1、查找自己电脑的U盘启动快捷键。
2、U盘插入电脑,重启电脑按快捷键选择U盘进行启动。进入后,键盘↑↓键选择第二个[02]启动Windows10PEx64(网络版),然后回车。
3、进入PE界面后,点击桌面的一键重装系统。
4、打开工具后,点击浏览选择U盘中的下载好的系统镜像ISO。选择后,再选择系统安装的分区,一般为C区,如若软件识别错误,需用户自行选择。
5、选择完毕后点击下一步。
6、此页面直接点击安装即可。
7、系统正在安装,请等候。
8、系统安装完毕后,软件会自动提示需要重启,并且拔出U盘,请用户拔出U盘再重启电脑。
9、重启后,系统将自动进入系统安装界面,到此,装机就成功了!
以上就是系统之家小编为你带来的关于“系统坏了怎么用U盘重装系统?系统坏了U盘重装系统步骤”的全部内容了,希望可以解决你的问题,感谢您的阅读,更多精彩内容请关注系统之家官网。
更新日志
- 李雨寰《Break Free》[320K/MP3][98.39MB]
- 草蜢.2001-《真经典》环球唱片[WAV+CUE]
- 群星.2009-第4届2008十大发烧唱片精选[FLAC+CUE]
- 丁红《女儿情》[DTS-WAV]
- 陈惠婷.2017-Voyager3【亚神音乐】【FLAC分轨】
- 群星.2001-华纳歌声魅影【华纳】【WAV+CUE】
- 张雨生.2016-雨后星空2CD【丰华】【WAV+CUE】
- 李雨寰《Break Free》[FLAC/分轨][533MB]
- 廖也欧《面朝大海》[320K/MP3][18.35MB]
- 廖也欧《面朝大海》[Hi-Res][24bit 48kHz][FLAC/分轨][170.14MB]
- s13T1夺冠五人名单都有谁 s13T1夺冠五人名单一览
- 英雄联盟T1战队队长都有谁 T1战队所有队长介绍
- skt历届战队成员都有哪些 skt历届战队成员名单盘点
- 妙音唱片《大热唱片3》[WAV+CUE]
- 费玉清《跟着地球旋转》滚石时代经典复刻[正版原抓WAV+CUE]