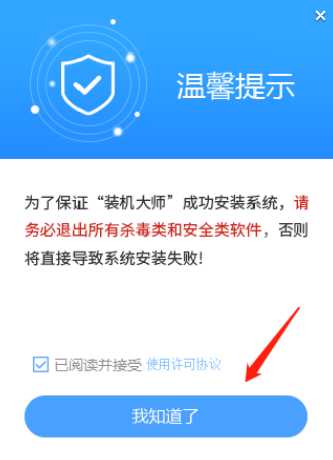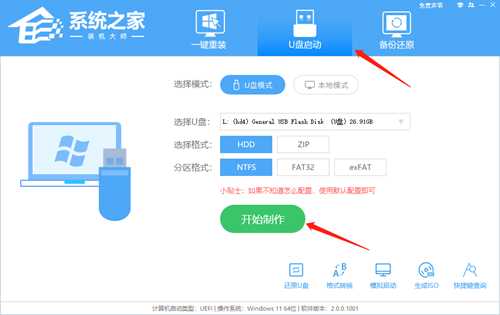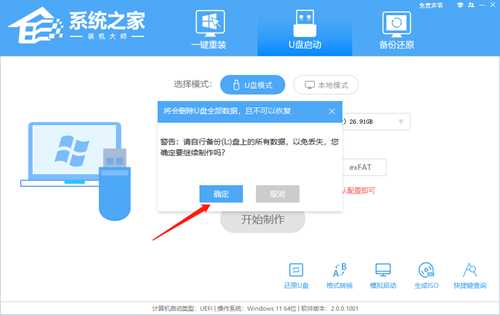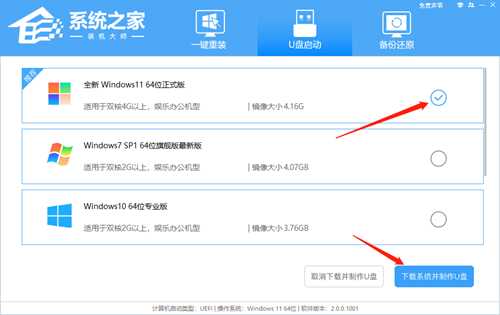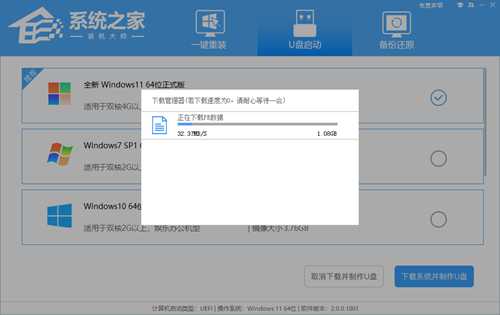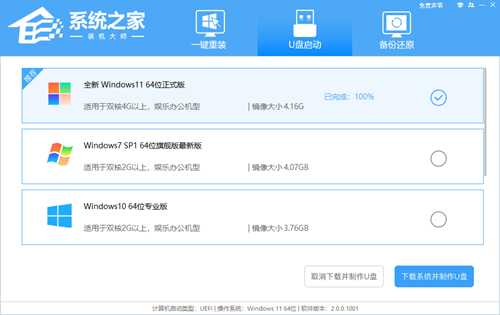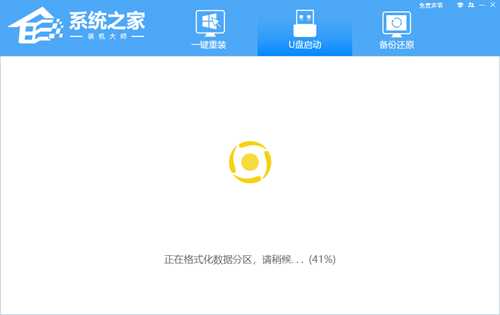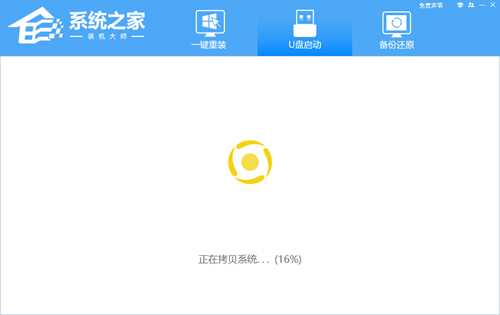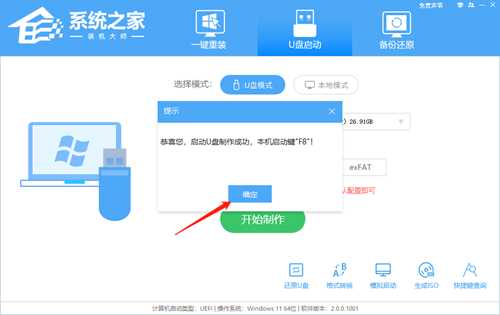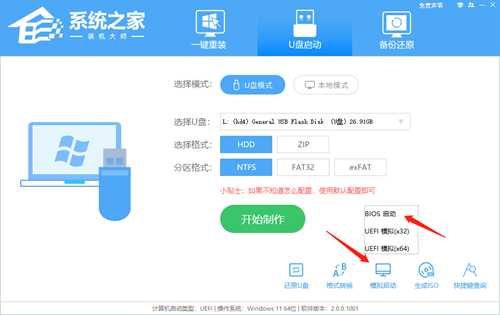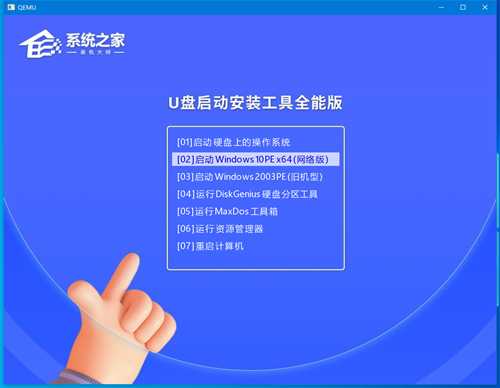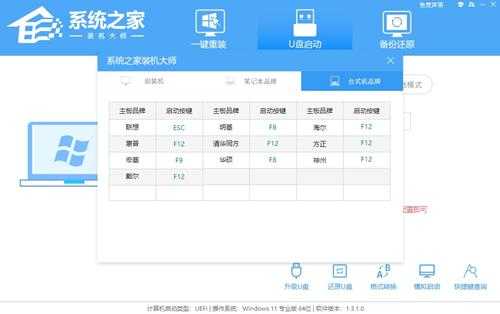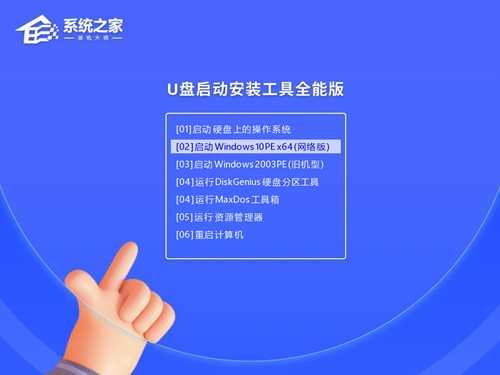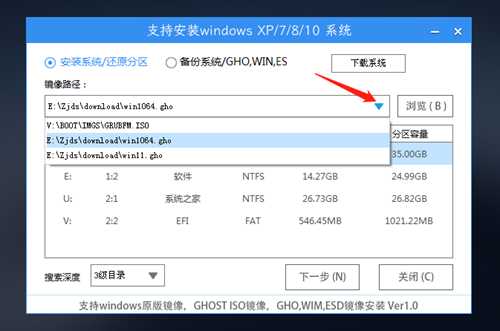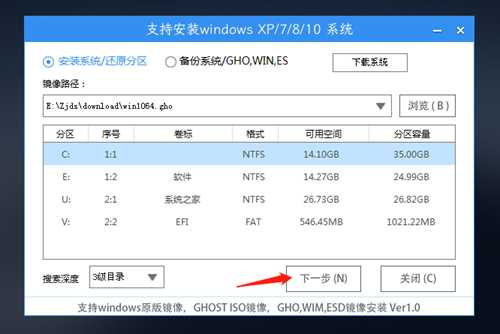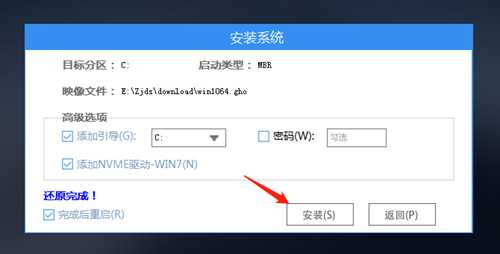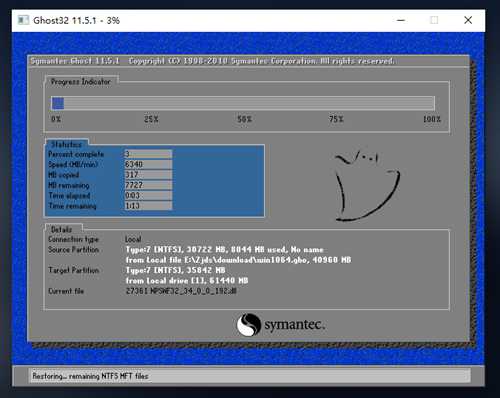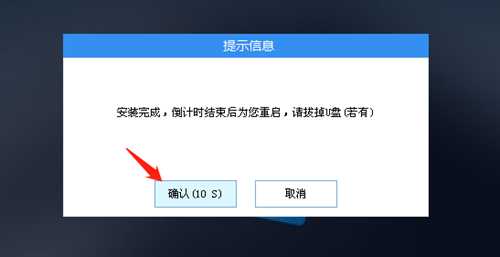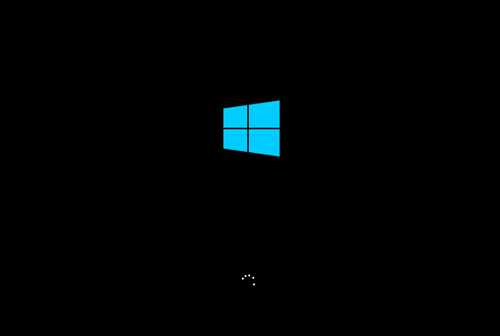华硕灵耀X如何用U盘重装?U盘重装华硕灵耀X笔记本的方法
灵耀X是华硕旗下一款双屏笔记本,该笔记本不仅同时搭载了i9处理器以及RTX4060独显,而且性能释放在14寸机型中较好,那么要如何使用U盘重装这台笔记本呢?下面就和小编一起来看看灵耀X笔记本U盘重装的方法吧。
U盘重装华硕灵耀X笔记本的方法
准备工作
1、U盘一个(尽量使用8G以上的U盘,这样能把系统镜像放进去)。
2、借用一台正常联网可使用的电脑。
3、下载U盘启动盘制作工具:系统之家装机大师(http://www.xitongzhijia.net/soft/217381.html)。
4、下载ghost或ISO系统镜像文件(https://www.xitongzhijia.net/win10)。
U盘启动盘制作步骤
注意:制作期间,U盘会被格式化,因此U盘中的重要文件请注意备份。如果需要安装系统的是C盘,重要文件请勿放在C盘和桌面上。
1、退出安全软件,运行“系统之家装机大师”查看注意事项,点击“我知道了”。
2、选择“U盘启动”点击“开始制作”。
3、跳出提示备份U盘内重要资料,如无需备份,点击“确定”。
4、选择自己想要安装的系统镜像,点击“下载系统并制作”。
5、正在下载U盘启动工具制作时所需的组件,请耐心等待。
6、正在下载系统镜像,请勿关闭软件。
7、正在制作U盘启动工具。
8、正在拷备系统镜像至U盘。
9、提示制作完成,点击“确定”。
10、选择“模拟启动”,点击“BIOS”。
11、出现这个界面,表示系统之家装机大师U盘启动工具已制作成功。
U盘装系统
1、查找自己电脑的U盘启动快捷键,是按【F12】。
2、U盘插入电脑,重启电脑按F12快捷键选择U盘进行启动。进入后,键盘↑↓键选择第二个[02]启动Windows10PEx64(网络版),然后回车。
3、进入PE界面后,点击桌面的一键重装系统。
4、打开工具后,点击浏览选择U盘中的下载好的系统镜像ISO。选择后,再选择系统安装的分区,一般为C区,如若软件识别错误,需用户自行选择。
5、选择完毕后点击下一步。
6、此页面直接点击安装即可。
7、系统正在安装,请等候。
8、系统安装完毕后,软件会自动提示需要重启,并且拔出U盘,请用户拔出U盘再重启电脑。
9、重启后,系统将自动进入系统安装界面,到此,装机就成功了!
以上就是系统之家小编为你带来的关于“华硕灵耀X如何用U盘重装?U盘重装华硕灵耀X笔记本的方法”的全部内容了,希望可以解决你的问题,感谢您的阅读,更多精彩内容请关注系统之家官网。
更新日志
- 钟明秋《爱有天意HQCD》[低速原抓WAV+CUE]
- 孙云岗唢呐《金声玉振[HIFI珍藏版]》[低速原抓WAV+CUE]
- 谭艳精讯TEST-CD试音39号》2CD[DTS-WAV]
- 姚璎格《发烧女中音》DSD版[低速原抓WAV+CUE][1G]
- 张玮伽《微风细雨DSD》发烧大碟[WAV+CUE][1.1G]
- 群星《2024好听新歌14》十倍音质 U盘音乐 [WAV分轨][966M]
- s14全球总决赛T1战队队员都有谁 LOLs14全球总决赛T1战队介绍
- 英雄联盟faker身价有10亿吗 英雄联盟faker身价介绍一览
- faker大魔王称号怎么来的 faker大魔王称号来源介绍
- PS5 Pro上的蒂法更美了!博主盛赞新机1000%值得购买
- 腾讯互娱再离职一员大将!或因供应商贪腐
- Ayaneo3游戏掌机预热:旗舰定位、造型圆润自带底键
- 动力火车.1999-背叛情歌【上华】【WAV+CUE】
- 刘力扬.2019-Neon.Lit虹【摩登天空】【FLAC分轨】
- 群星.2002-恋爱物语情歌对唱精选2CD(引进版)【滚石】【WAV+CUE】