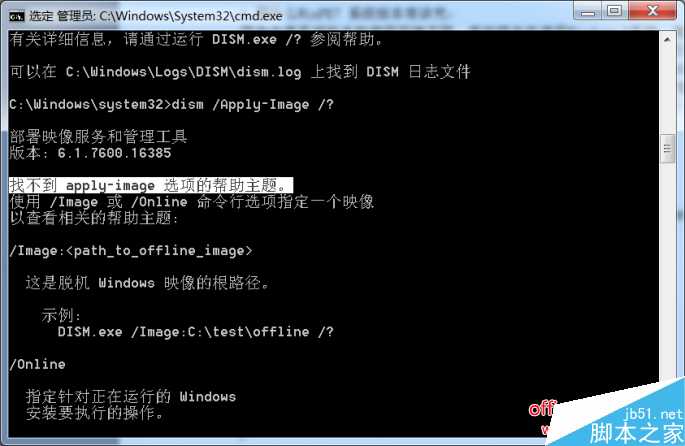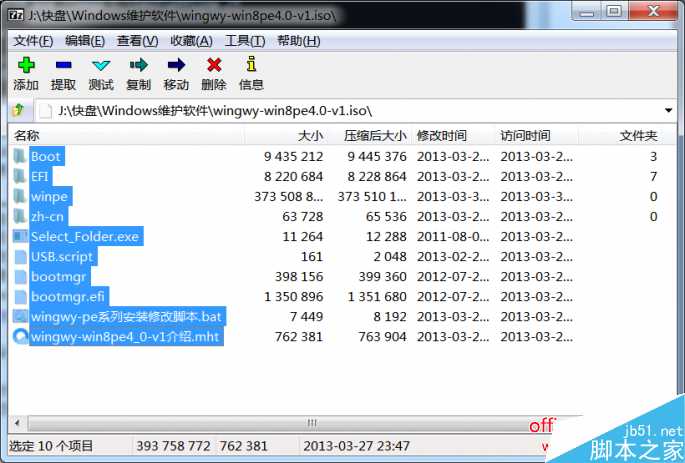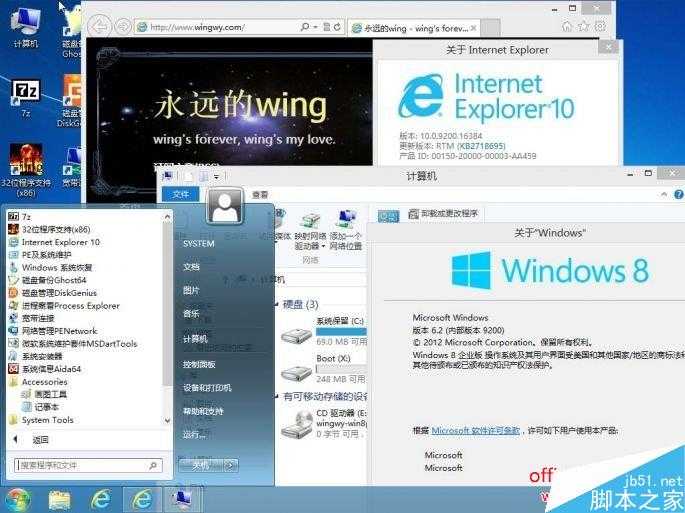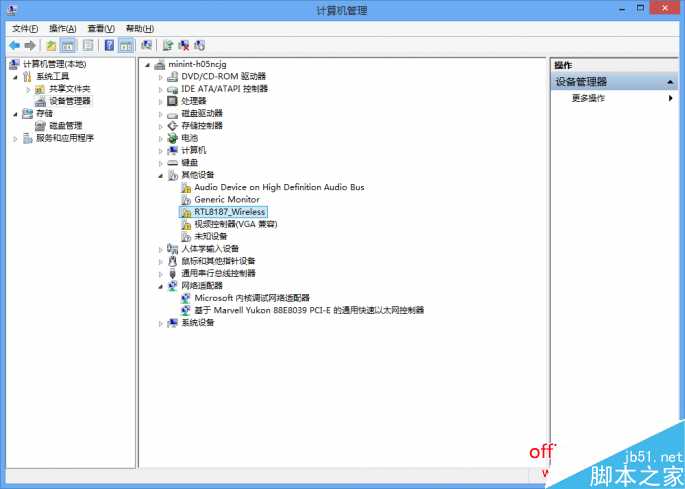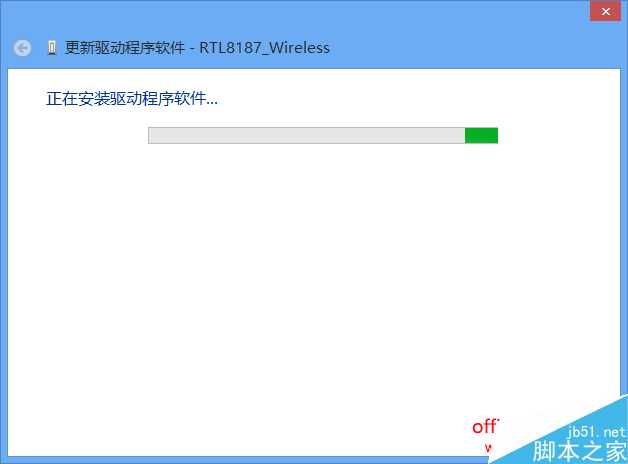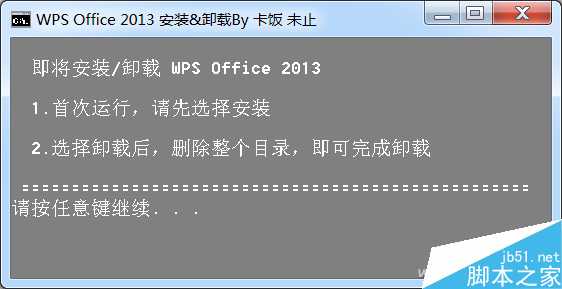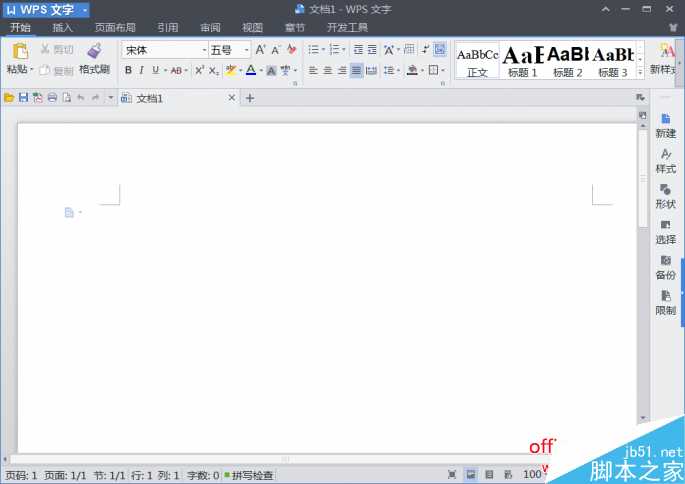外出旅行或出差时,我们免不了要借用网吧或酒店里的PC,但在别人电脑上进行操作存在一定的安全隐患,容易留下个人的隐私数据。其实,我们可以制作一个WinPE的U盘并在其中集成自己需要的所有软件,然后随身携带。而这个U盘,就是一部随身的PC。
用什么WinPE?系统版本有讲究
因为大家系统版本和使用环境不同,有的朋友在使用Windows 7系统,有的则在使用Windows 10系统;有的是32位系统,有的则是64位系统;有的使用传统MBR的BIOS引导,有的则是仅仅支持UEFI启动的电脑。不同的系统有不同的特点,比如Windows 8/10系统的DISM.exe支持“/Apply-Image”参数来恢复系统,Windows 7版本则无法使用,这样如果要使用WinPE系统来进行系统维护,就应该优先选择基于Windows 8/10核心的WinPE系统(图1)。
图1 Windows 7的DISM不支持“/Apply-Image”参数
因此要制作一款尽可能通用的WinPE系统,我们就要选择一款比较适合各种电脑的通用版本WinPE。根据Windows系统的特性,高版本系统一般向下兼容低版本系统,64位系统兼容32位系统,UEFI主板则一般兼容传统BIOS主板,所以制作WinPE系统我们就按照“64位+UEFI”的要求进行选择。
制作适合自己使用的WinPE系统
通过上面介绍我们知道,WinPE系统要选择64位+UEFI。由于Windows 10系统目前仍然没有普及,这里建议使用64位Windows 8核心的WinPE(它可以使用Windows 10全部命令)。不过这里WinPE系统主要作为应急系统使用,因此还要求WinPE里能够集成常用驱动(如网卡)和常用软件。这里介绍使用网友制作好的wingwy-win8pe4.0-v1系统(基于64位Windows 8,支持UEFI+BIOS双启动,然后在其上自己定制即可。
首先准备好一个4GB以上的U盘,将其格式化为FAT32格式(因为要支持UEFI启动,不要使用NTFS格式)。下载好上述文件后使用7Zip(或WinRAR)打开,将所有文件全部解压到U盘保存即完成WinPE的安装(图2)。
图2 通过解压完成WinPE的安装
接着启动命令提示符,然后定位到U盘目录,这里假设U盘的盘符为U,依次输入下列的命令将U盘引导记录更改为NT60,这样就可以使用U盘来引导WinPE系统了:
CD U:\boot
bootsect /nt60 /force /mbr
完成上述操作后重启电脑,如果主板使用的是传统BIOS系统,那么进入BIOS设置后将第一启动设置为U盘,这样即可启动到WinPE系统。如果是UEFI启动,则进入UEFI设置(一般在启动时按F9或者F12键)里选择“UEFI:PNY USB 2.0 FD”字样的启动项,这样可以进入UEFI启动的WinPE系统,也就是说这样制作的WinPE系统可以完美支持BIOS+UEFI双启动(图3)。
图3 选择UEFI启动WinPE
小提示:
如果你的主板默认使用的是UEFI启动,那么如果要在WinPE中重装系统,则在启动时一定要选择UEFI启动,这样在其中安装的Windows 7/8/10系统就直接支持UEFI启动了。
成功进入系统后可以看到该WinPE系统和我们日常使用的Windows极为相似,而且其默认已经集成很多常用的软件,具体的使用和日常操作一样(图4)。
图4 使用简单的WinPE系统
安装常用驱动
由于我们要将WinPE系统作为备用系统使用,因此除了系统本身集成的软件外,我们还要根据自己的需要添加其他软件。比如日常办公少不了要使用网络,因此我们需要在这个WinPE系统中添加自己的网卡驱动。
因为WinPE系统的核心实际上是其中的“U:\boot\winpe.wim”文件,因此我们可以使用DISM命令将所需的驱动集成到其中。首先提取需要集成网卡驱动文件(可以使用驱动精灵之类软件提取),将其保存在“C:\net”备用,接着进入任意一部正常启动的Windows 7电脑,以管理员身份启动命令提示符依次输入下列的命令:
Rem 将\winpe.wim加载到c:\winre目录
dism /mount-image /imagefile:u:\boot\winpe.wim /index:1 /mountdir:c:\winre
rem 将所需驱动文件集成到winpe.wim中,驱动中要包含.inf安装配置文件
dism /image:c:\winre /add-driver:c:\net\RT8169.inf
rem 卸载加载的镜像并提交更改
dism /unmount-image /mountdir:c:\winre /commit
完成上述的操作,以后启动到WinPE就会自动加载电脑上网卡驱动,就可以直接在WinPE中上网了。其他诸如显卡、声卡驱动集成类似。这样在WinPE中操作时如果需要其他资源,我们就可以直接通过网络下载(图5)。
图5 在WinPE中上网
当然如果你的WinPE系统需要在不同电脑上使用,上述集成方法并不适合。我们还可以手动安装网卡驱动。进入PE系统后右击桌面“计算机→设备”,启动设备管理器后展开“其他设备”,看看没有安装驱动的是什么网卡设备,比如笔者这部电脑上显示的是“RTL8187_Wireless”无线网卡(图6)。
图6 查看本机未安装驱动的网卡
现在根据上述说明到其他正常电脑上下载RTL8187 for Win8的64位驱动,下载后将其复制到U盘根目录下备用。同上切换到设备管理器,找到上述网卡设备右击选择“更新驱动程序→浏览计算机以查找驱动程序”,然后定位到U盘根目录下即可手动安装网卡驱动了(图7)。
图7 手动安装网卡驱动
返回桌面启动“网络管理Penetwork”,在打开窗口的网卡列表中选中安装的网卡,切换到Wi-Fi点击“启动”,这样会自动搜索当前热点,按提示进行连接即可,成功连接后就可以在WinPE中上网了(图8)。
图8 连接WiFi
集成常用软件
除了必要的驱动外,我们还要在其中安装办公软件,因为WinPE系统是加载到内存中运行的系统,在当前WinPE中安装的软件重启后会自动卸载。因此为了操作的简单,对于常用软件的安装建议使用绿色版的软件。比如办公软件可以使用绿色版的WPS,它的集成很简单,只要到网上下载好WPS相应的绿色版,将其复制到U盘的根目录,以后需要在WinPE系统中使用WPS办公时,只要运行WPS安装目录下的“安装/卸载WPS”,在弹出的窗口输入“1”进行安装即可(图9)。
图9 安装绿色版WPS Office软件
完成WPS的安装后在桌面直接点击WPS图标即可启动,当然为了使用的方便,也可以打开WPS安装目录,然后为其中的“U:\WPS Office Personal\office6\wps.exe”创建快捷方式放置在U盘根目录下,这样以后直接运行这个快捷方式即可在WinPE系统里办公了,WPS其他组件的运行类似(图10)。
图10 WinPE系统运行绿色版的WPS
显然对于WinPE来说,这种即装即用的软件非常适合集成到WinPE中使用。不过WinPE毕竟是精简的Windows系统,如果运行绿色软件时提示缺少相应的DLL文件,则可以在WinPE中进入原来系统的“C:\windows\system32”提取相应的DLL文件到软件安装目录中即可。
更新日志
- 炉石传说月末上分卡组推荐 国服月末最快上分卡组推荐
- 炉石传说月底最强卡组有哪些 2024国服月底最强卡组推荐
- 炉石传说月初最强卡组有哪些 2024月初最强上分卡组推荐
- 狼人杀亮相原生鸿蒙之夜 假面科技强势登陆华为生态
- 12小时光线挑战!AI画质专家才是大平层首选
- 2024游戏IP报告:1~9月规模1960亿 68%用户愿为之付费
- 群星.2024-今夜一起为爱鼓掌电视剧原声带【相信音乐】【FLAC分轨】
- BIGFOUR.2013-大家利事【寰亚】【WAV+CUE】
- 李美凤.1992-情深透全情歌集【EMI百代】【WAV+CUE】
- 田震2024-《时光音乐会》[金峰][WAV+CUE]
- 群星《监听天碟3》[LECD]限量版[WAV+CUE]
- 心妤《声如夏花HQ》头版限量编号[WAV+CUE]
- 群星《摇滚五杰》[低速原抓WAV+CUE][1.1G]
- 群星 《2024好听新歌30》十倍音质 U盘音乐 [WAV+分轨]
- 群星《试音草原·女声篇》经典蒙古民歌[WAV+CUE][1G]