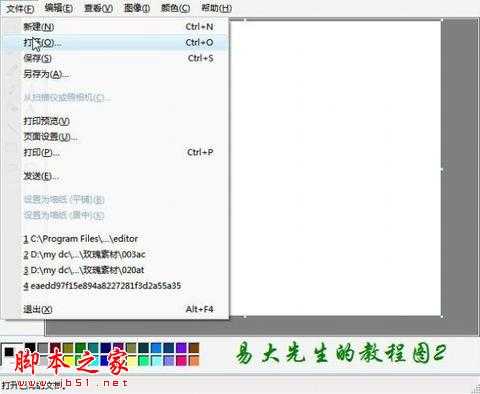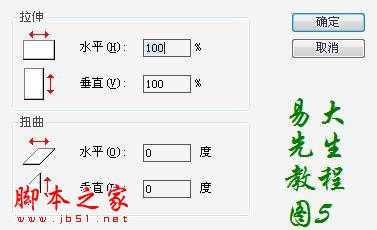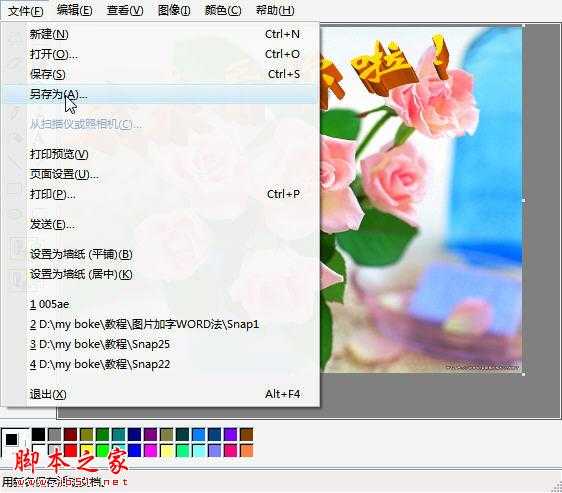给图片加字有好多方法,比如用photoshop等专业工具,在线图片加字,但是前者效果好,操作较复杂,后者效果不大理想。其实有更简单相对效果也不错的方法,利用你手边的工具就可以了!下面介绍利用Windows自带的简单工具“画图”给图片加字。你还可以把它和Microsoft Word结合起来运用,做出更漂亮的艺术字来!
方法一:利用Windows自带的“画图”工具给图片加字
1. Windows自带的“画图”工具:依次点“开始——所以程序——附件——画图”。(打开后显示见图1)
2.调入素材图片:点击“文件”——选“打开”。(见图2)
在出现的图框中选定事先准备好的一张素材图片,打开(见下两张图)
3.调整图片的尺寸至所需:点“图像”——“拉伸/扭曲”
出现如图5的窗口,可根据情况输入百分数调节图片大小。
4. 选定加入文字:在右边的工具栏点击“A”(文字),在其下出现的两个文字模式图标点击下面的那个!(即选择文字背景区透明处理)
5.选择加入文字的颜色:
6.在图片上选定加入文字的区域:在上一步操作完毕,图上会出现一个双细线的十字光标,轻轻点住鼠标的左键向左向下拖动鼠标圈住一个文字区见图9
7.选定加入文字的字体和文字大小:在光标闪烁的地方,击鼠标右键,选“文字工具栏”会出现一个文字输入条,选择你喜欢的字体和文字大小和样式(见图10、图11)。


8.加入文字:在接着出现的文本输入框中直接输入你想加的文字,会得到图12.
9.确定无误后,鼠标点文字区的外面,就完成了文字加入。
10.无误重复上述6——9的步骤可以给图片的不同区域,加入不同颜色、字体、大小、样式的文字。
11、最后保存你的 劳动成果啦!点“文件”选择“另存为”!在这里要特别注意一点:一定要“另存为”而不是“保存”,否则你的素材原图就没了!
劳动成果啦!点“文件”选择“另存为”!在这里要特别注意一点:一定要“另存为”而不是“保存”,否则你的素材原图就没了!
写到这里你就可以放手一试啦!如果你还希望利用Word文档来作出更漂亮的美术字!方法很简单:
方法二:利用画图工具结合Word工具给图片加漂亮的艺术字
1.用“画图”工具导入要加字的图片,调整好大小。(可参照方法一的1、2、3步)如下图:
2.用word制作艺术字:打开Word,点菜单栏的“插入”——“A 文本”——“A艺术字”(图17)在出来的艺术字窗口选你喜欢的(图18)在文字输入窗口输入文字(图19)



3、复制用word做好的艺术字,并粘贴到“画图”窗口里的图片上!注意在往图片上粘贴前要点一下画图工具右边工具栏的第一行右面的那个图标(选定工具),在其下面出来的两个竖列的图标上点下面的那个(即选择文字背景区透明),然后再粘贴。
4.出来的图如下,用鼠标拖动可调整字的位置,然后点文字区外面可得结果。
5.重复2、3、4的步骤可以加更多不同的字!
6.最后保存你的成果啦!
图片,字
更新日志
- 张真.1993-失恋十四行【上华】【WAV+CUE】
- 钟明秋《爱有天意HQCD》[低速原抓WAV+CUE]
- 孙云岗唢呐《金声玉振[HIFI珍藏版]》[低速原抓WAV+CUE]
- 谭艳精讯TEST-CD试音39号》2CD[DTS-WAV]
- 姚璎格《发烧女中音》DSD版[低速原抓WAV+CUE][1G]
- 张玮伽《微风细雨DSD》发烧大碟[WAV+CUE][1.1G]
- 群星《2024好听新歌14》十倍音质 U盘音乐 [WAV分轨][966M]
- s14全球总决赛T1战队队员都有谁 LOLs14全球总决赛T1战队介绍
- 英雄联盟faker身价有10亿吗 英雄联盟faker身价介绍一览
- faker大魔王称号怎么来的 faker大魔王称号来源介绍
- PS5 Pro上的蒂法更美了!博主盛赞新机1000%值得购买
- 腾讯互娱再离职一员大将!或因供应商贪腐
- Ayaneo3游戏掌机预热:旗舰定位、造型圆润自带底键
- 动力火车.1999-背叛情歌【上华】【WAV+CUE】
- 刘力扬.2019-Neon.Lit虹【摩登天空】【FLAC分轨】