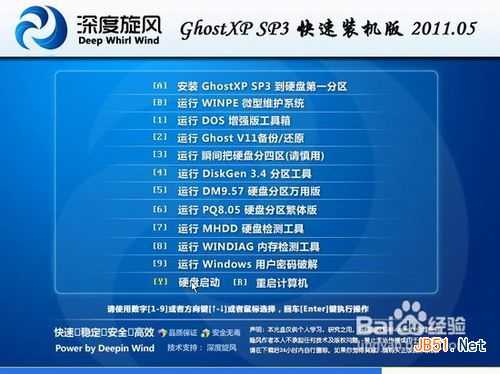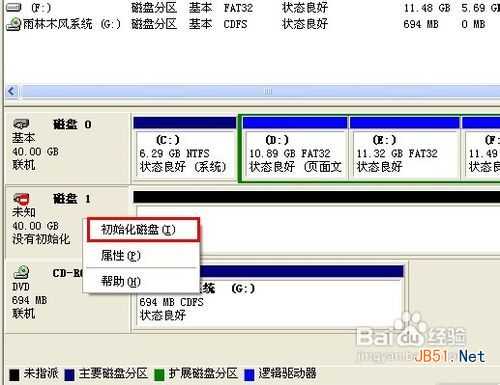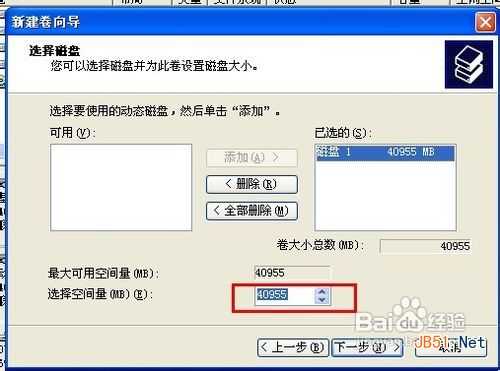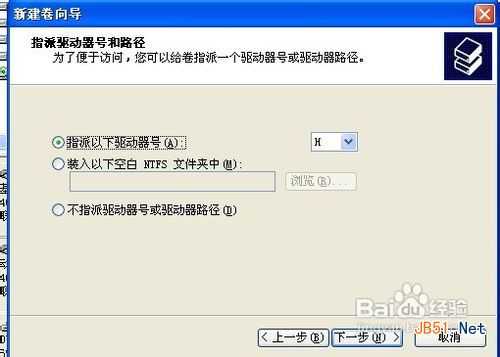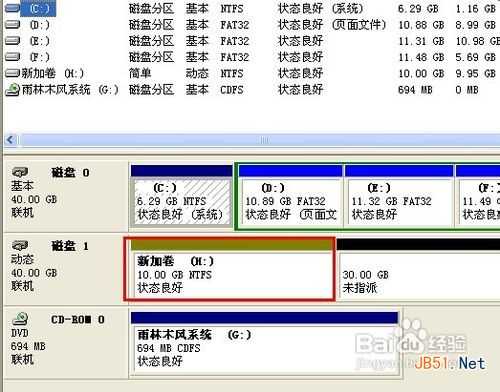1、首先小编先来介绍下新硬盘如何分区。新的硬盘进行分区操作我们一般采用“系统分区法”,我们平时重装系统的时候应该会发现,几乎每个软件上都会附带各种装机工具,分区工具就是其中的一种,新的硬盘必须经过分区之后才能装系统。
2、当然在使用软件之前我们必须设置BIOS以便开机运行,开机之后我们点击DELETE键进入BIOS设置(不同的主板进入BIOS的方式也不一样,根据提示进入即可),我们选择Advanced BIOS Features,然后选择光驱为第一启动项(如果是U盘启动,选择对应U盘即可)。
3、进入到装机界面后我们找到一键分区或者是瞬间分区,只需轻轻一点,便可完成分区的操作。细心的可能会发现一般这种分区方式后面都会有“请慎用”的字样,因为这是极其危险的操作,它会把你硬盘中的数据都格式化掉,然后才会进行分区,适合新的硬盘或者没有重要的硬盘进行分区使用。
4、虽然一键分区操作简单,但是灵活性差,它只会把硬盘平均分为四份,这个结果可能不是我们想要的,难道没有更灵活的方法了吗,当然有,就是使用分区工具进行分区。例如很多光盘都会自带PQ或者DM分区工具,我们可以使用它自定义分区,关于如何使用PQ或者DM小编就不在做过多的介绍了,有兴趣的朋友可以百度相关资料。
5、我们当初在对电脑进行分区操作的时候可能并没有用完硬盘容量,还有些剩余(相信使用笔记本的用户都深有体会,小编亦是如此,查看硬盘总量跟介绍的不符,还以为是商家欺骗呢,原来是硬盘并没有进行完全的分区),为了充分利用我们硬盘资源,可以对它进行分区操作。
6、我们右击我的电脑,然后点击“管理”选项,点击存储,找到磁盘管理,然后点击进入。然后我们可以看到正在使用的磁盘和没有使用的磁盘信息(为了做测试,小编使用的是VM虚拟机,可能跟实际的物理机操作略有不同)。
7、首先我们右击未分配磁盘,然后进行初始化,仍然右击把它转化为动态磁盘,再次右击磁盘会出现新建卷操作,我们点击它,然后根据指示,一步一步来。前面的操作都很简单,下一步下一步即可,小编就不详细讲述了。
8、然后我们填写需要进行分区的大小,完成后点击下一步,接着会让我们选择卷号(也就是我们平时看到的C盘,D盘),最后选择磁盘类型然后点击下一步即可完成,新建的卷需要进行格式化才能使用。
9、此时我们新添加的分区已经生效了,我们可以重复以上操作,对未指派的磁盘空间进行再次分区操作。以上操作均在虚拟机中完成,未对物理机进行验证,可能方法并不适用,对物理机进行操作需谨慎。
注意事项
不管是一键分区还是使用分区工具进行分区,都需要把硬盘进行格式化之后才能进行,比较适合新的硬盘或者没有安装重要资料的硬盘使用,对于有资料的硬盘不建议使用。
如果是硬盘没有用完对其剩余部分进行分区的话不会影响已经分区的数据,大家可以放心进行分区操作。
对硬盘进行分区是一件很危险的操作,进行之前需要对重要的数据进行备份,以免因为分区失误造成原有数据的损失。
以上就是关于电脑如何分盘的全部内容,希望对有需要的朋友有所帮助。
新电脑如何分区,新电脑怎么分盘
更新日志
- 小骆驼-《草原狼2(蓝光CD)》[原抓WAV+CUE]
- 群星《欢迎来到我身边 电影原声专辑》[320K/MP3][105.02MB]
- 群星《欢迎来到我身边 电影原声专辑》[FLAC/分轨][480.9MB]
- 雷婷《梦里蓝天HQⅡ》 2023头版限量编号低速原抓[WAV+CUE][463M]
- 群星《2024好听新歌42》AI调整音效【WAV分轨】
- 王思雨-《思念陪着鸿雁飞》WAV
- 王思雨《喜马拉雅HQ》头版限量编号[WAV+CUE]
- 李健《无时无刻》[WAV+CUE][590M]
- 陈奕迅《酝酿》[WAV分轨][502M]
- 卓依婷《化蝶》2CD[WAV+CUE][1.1G]
- 群星《吉他王(黑胶CD)》[WAV+CUE]
- 齐秦《穿乐(穿越)》[WAV+CUE]
- 发烧珍品《数位CD音响测试-动向效果(九)》【WAV+CUE】
- 邝美云《邝美云精装歌集》[DSF][1.6G]
- 吕方《爱一回伤一回》[WAV+CUE][454M]