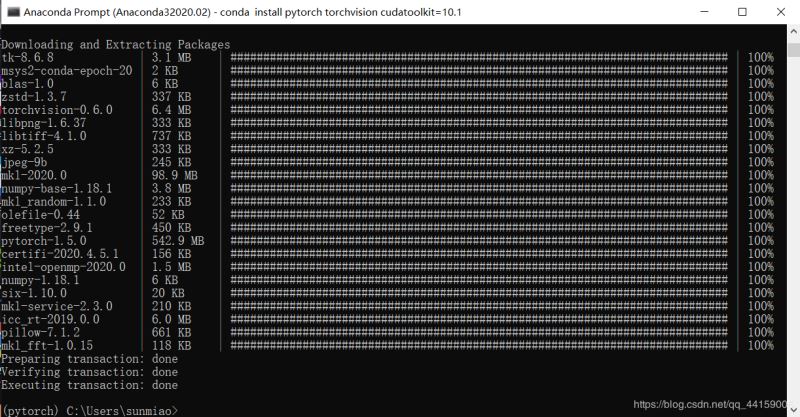1.安装anaconda
(anaconda内置python在内的许多package,所以不用另外下载python)
可以点击下面的清华开源软件镜像站,在官网下载anaconda不如在这下的快
https://mirrors.tuna.tsinghua.edu.cn/anaconda/archive/ 镜像站
我下载的是下图这个版本,对应的是3.7,anaconda3代表对应python3
下载过程中基本上都是默认选项
下面这步可以不勾选add anaconda to my PATH environment variable,事后可以再添加
如果有下面这步,记得跳过,我这个版本的anaconda是没有这步的
下面检验一下安装成功了没有,在开始打开anaconda prompt,看到如图所示即成功
2.确认显卡及及时更新(为之后的pytorch安装作准备)
打开任务管理器-性能,查看有GPU还是只有集显
再win+r,运行cmd,输入nvidia-smi后回车
我这里发生如下报错,在环境变量path里面添加C:\Program Files\NVIDIA Corporation\NVSMI 即可解决
正常运行得到的
这里需要注意的是,表中的Driver Version需大于396.26,否则就去geforce experience更新显卡吧,我这里更新了最新版。
3.下载pytorch
https://pytorch.org/官网
这里需要注意的是,如果之前第二步查看时有GPU,则CUDA选择10即可,如果选9,之后不好用镜像源下载,速度会很慢;如果只有集显,那么CUDA选择None即可
之后我们复制Run this Command里的安装指令
打开anaconda prompt,输入下列指令:
conda config --add channels https://mirrors.tuna.tsinghua.edu.cn/anaconda/cloud/pytorch/
conda config --add channels https://mirrors.sjtug.sjtu.edu.cn/anaconda/pkgs/main/
conda config --add channels https://mirrors.sjtug.sjtu.edu.cn/anaconda/pkgs/free/
既然选择了用镜像源下载,那么安装指令的 -c pytorch需删去,也就是:conda install pytorch torchvision cudatoolkit=10.1
这里我们创建虚拟环境conda create -n your_env_name(这里就是你给虚拟环境取的名字,笔者取名pytorch) python=X.X(笔者选下3.6),之后在里面操作,输入指令conda install pytorch torchvision cudatoolkit=10.1,然后y(es)
最后我们检验安装是否成功,先键入python进入python工作环境,然后键入import torch,如果未报错,则pytorch安装成功,之后输入指令torce.cuda.is_available(),如果显示Turn,则GPU可被pytorch使用
4.pycharm配置
打开pycharm,文件-新项目-Pure Python
Location自行选择,Interpreter选择打开你安装anaconda的位置,选择envs/your_env_name(虚拟环境名)/python.exe即可
创建后 在python console处运行再次运行import torch,无报错后运行torch.cuda.is_available(),如果显示Turn,则配置
总结
《魔兽世界》大逃杀!60人新游玩模式《强袭风暴》3月21日上线
暴雪近日发布了《魔兽世界》10.2.6 更新内容,新游玩模式《强袭风暴》即将于3月21 日在亚服上线,届时玩家将前往阿拉希高地展开一场 60 人大逃杀对战。
艾泽拉斯的冒险者已经征服了艾泽拉斯的大地及遥远的彼岸。他们在对抗世界上最致命的敌人时展现出过人的手腕,并且成功阻止终结宇宙等级的威胁。当他们在为即将于《魔兽世界》资料片《地心之战》中来袭的萨拉塔斯势力做战斗准备时,他们还需要在熟悉的阿拉希高地面对一个全新的敌人──那就是彼此。在《巨龙崛起》10.2.6 更新的《强袭风暴》中,玩家将会进入一个全新的海盗主题大逃杀式限时活动,其中包含极高的风险和史诗级的奖励。
《强袭风暴》不是普通的战场,作为一个独立于主游戏之外的活动,玩家可以用大逃杀的风格来体验《魔兽世界》,不分职业、不分装备(除了你在赛局中捡到的),光是技巧和战略的强弱之分就能决定出谁才是能坚持到最后的赢家。本次活动将会开放单人和双人模式,玩家在加入海盗主题的预赛大厅区域前,可以从强袭风暴角色画面新增好友。游玩游戏将可以累计名望轨迹,《巨龙崛起》和《魔兽世界:巫妖王之怒 经典版》的玩家都可以获得奖励。
更新日志
- 【雨果唱片】中国管弦乐《鹿回头》WAV
- APM亚流新世代《一起冒险》[FLAC/分轨][106.77MB]
- 崔健《飞狗》律冻文化[WAV+CUE][1.1G]
- 罗志祥《舞状元 (Explicit)》[320K/MP3][66.77MB]
- 尤雅.1997-幽雅精粹2CD【南方】【WAV+CUE】
- 张惠妹.2007-STAR(引进版)【EMI百代】【WAV+CUE】
- 群星.2008-LOVE情歌集VOL.8【正东】【WAV+CUE】
- 罗志祥《舞状元 (Explicit)》[FLAC/分轨][360.76MB]
- Tank《我不伟大,至少我能改变我。》[320K/MP3][160.41MB]
- Tank《我不伟大,至少我能改变我。》[FLAC/分轨][236.89MB]
- CD圣经推荐-夏韶声《谙2》SACD-ISO
- 钟镇涛-《百分百钟镇涛》首批限量版SACD-ISO
- 群星《继续微笑致敬许冠杰》[低速原抓WAV+CUE]
- 潘秀琼.2003-国语难忘金曲珍藏集【皇星全音】【WAV+CUE】
- 林东松.1997-2039玫瑰事件【宝丽金】【WAV+CUE】